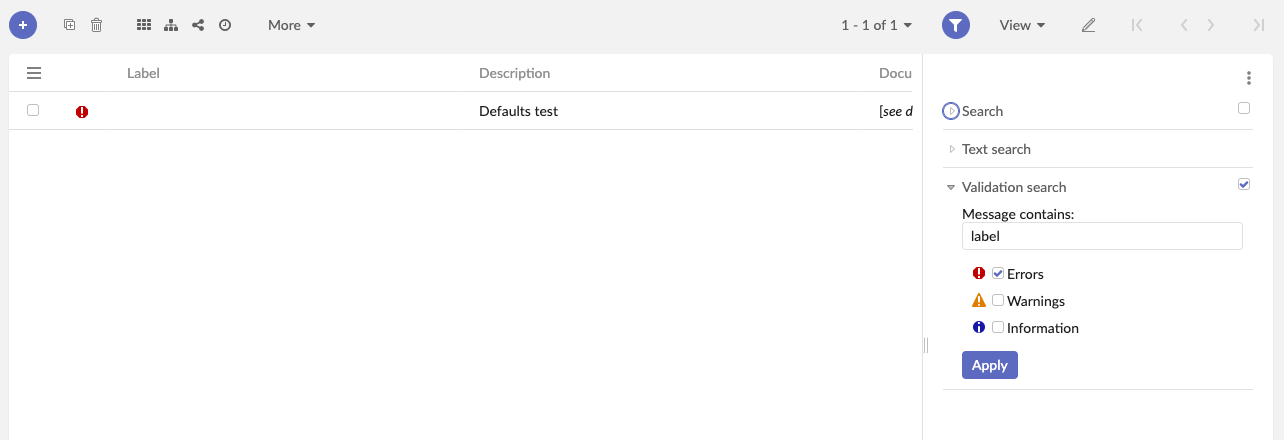Search
In TIBCO Cloud™ Metadata you can search for data from different entries.
Global search
The global search is available by clicking on “Search” in the main perspective (see user interface).
This will display the search box.
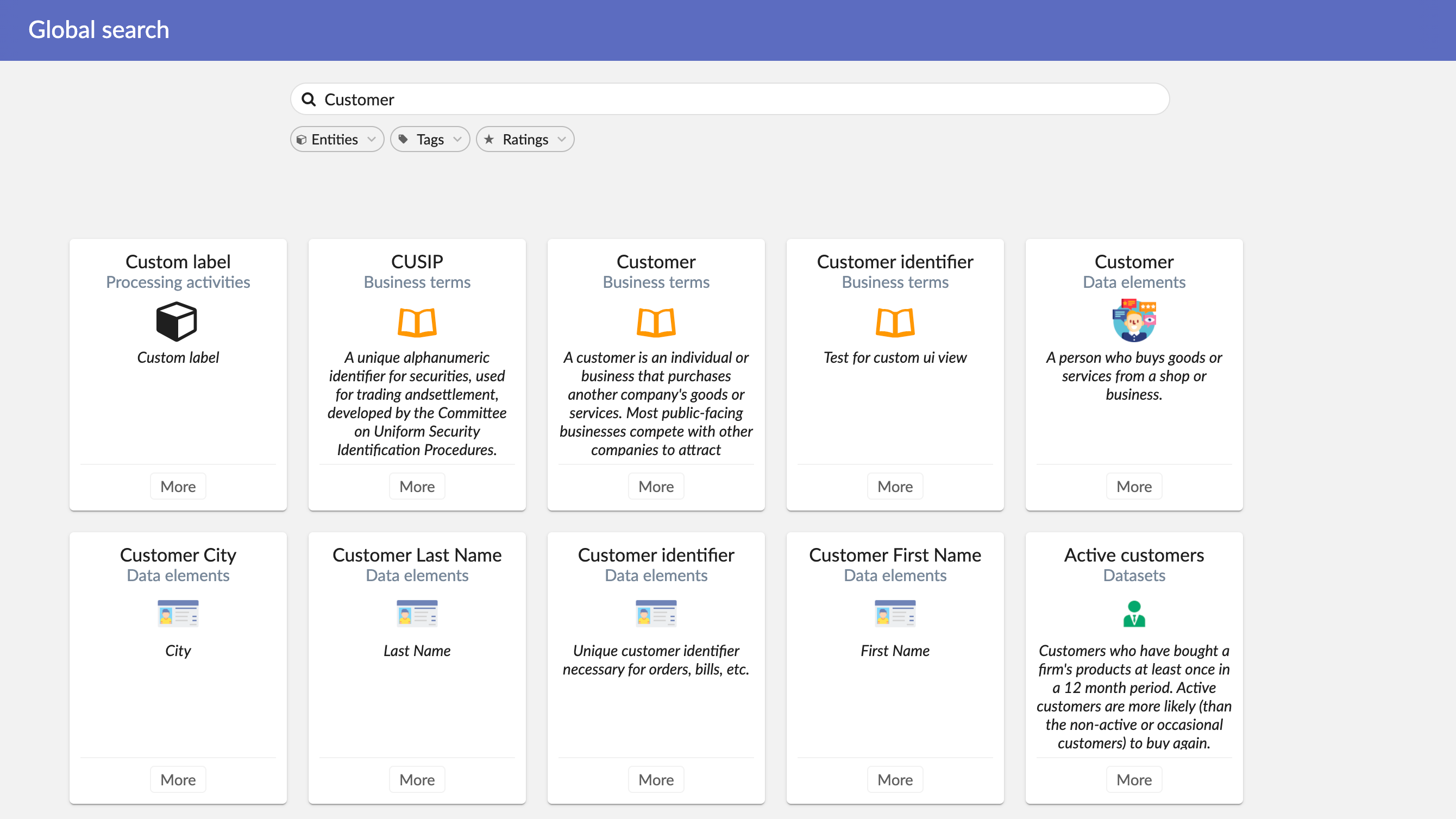
In this view you can :
- Search by writing a text on the search box
- Filter your search by entity, tags and/or ratings
If your search return results, you can access to the record by clicking on the “more” button.
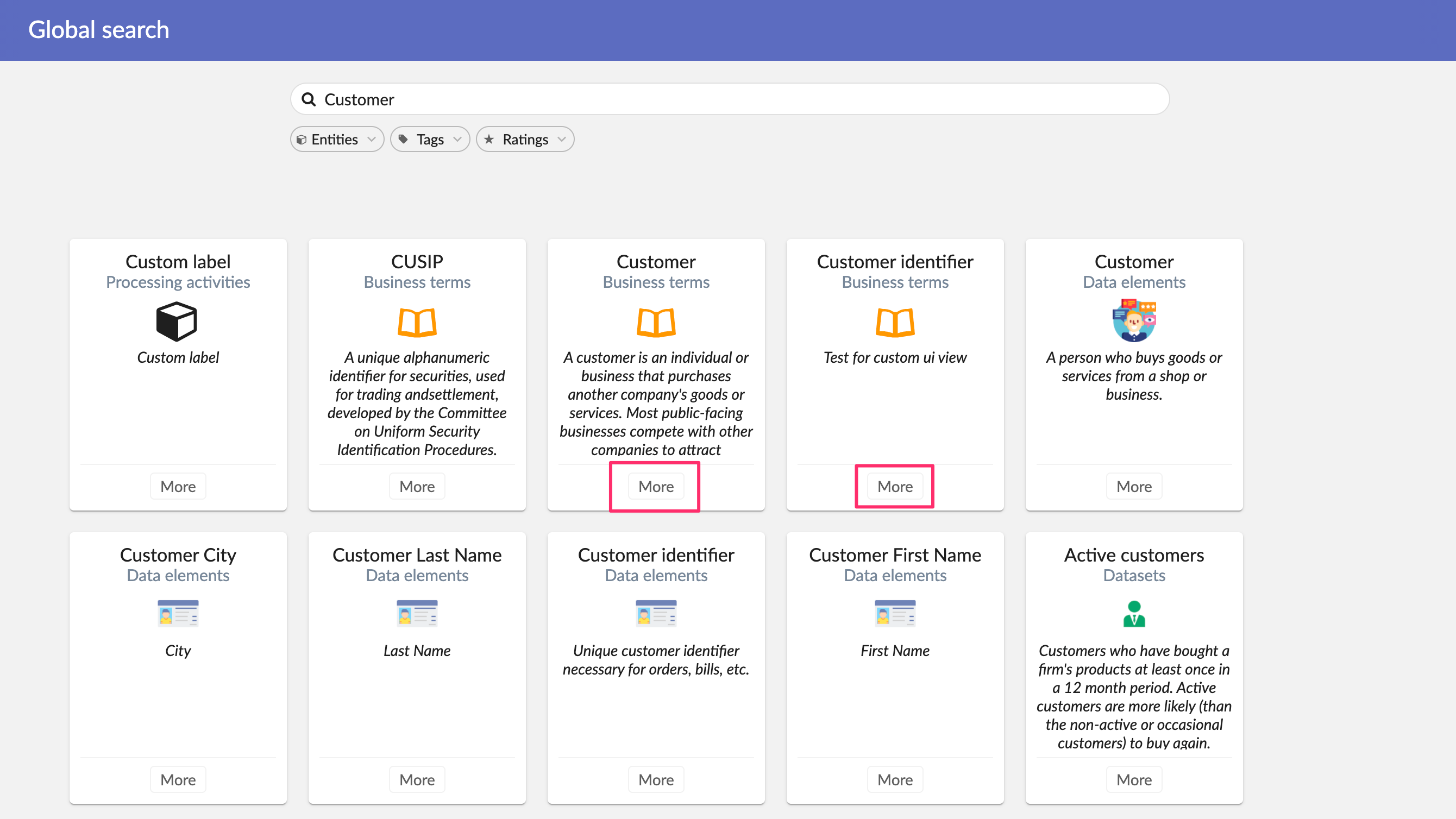
While you are writing your text, you will see suggestions just below the search box. You can navigate using arrow keys
and select one by clicking with your cursor or with “enter” key.
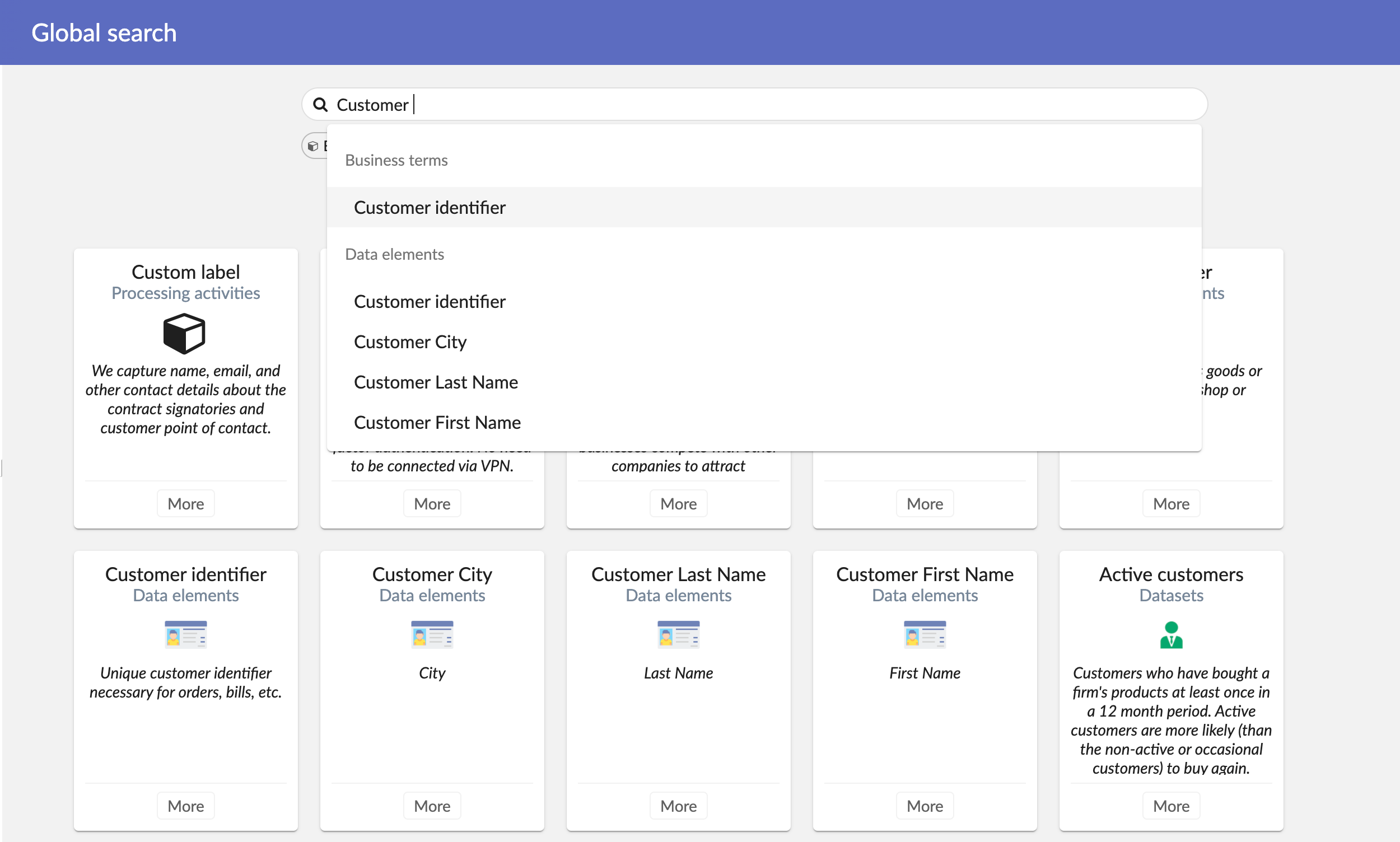
Search results are displayed as “Card”.
A card is composed by :
- Title : label of found record
- Subtitle : entity of record (table name)
- Logo : default entity logo or the entity configured logo (example : Application table logo, Dataset table logo)
- Description : description of found record or text matching with your search
- More button : button to access the record details
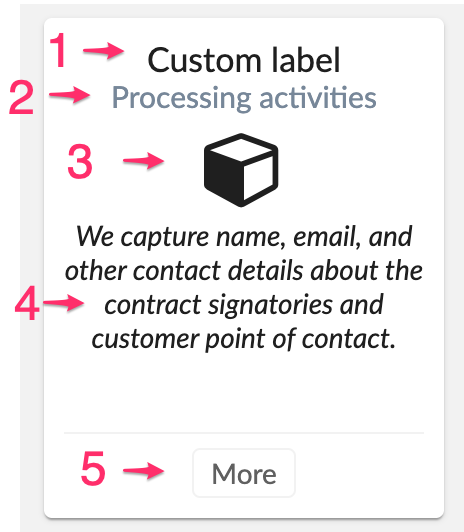
You can filter your search by clicking on filter:
- Entity : filter results by entity
- Tag : filter results by tag
- Rating : filter results by rating

On entities and tags, a filter list is related to available results. You can search into the list by writing the tag or entity name in the filter search box. You can select multiple entities and multiple tags but you can’t select multiple ratings.
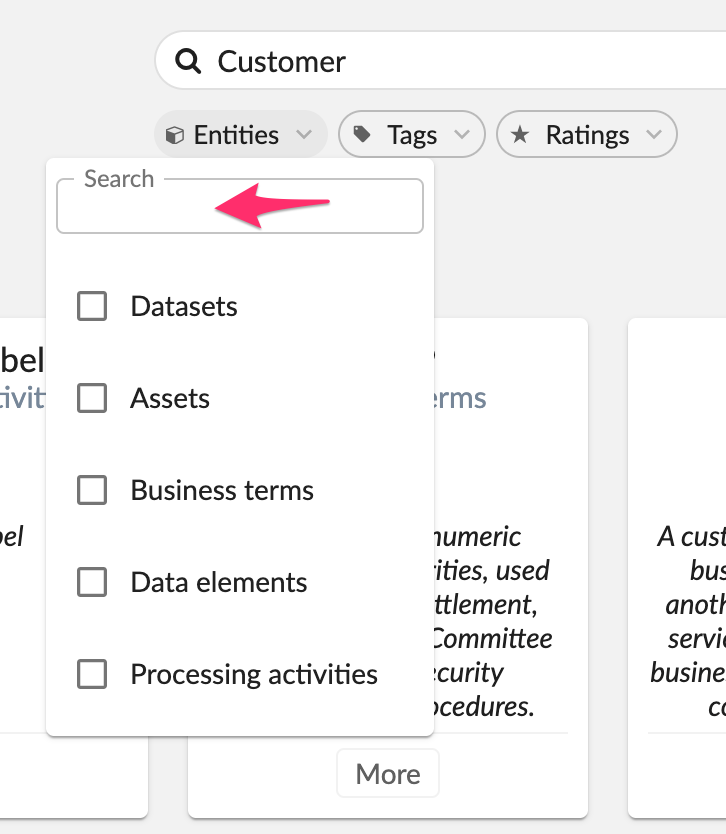
Finally, you can see applied filter below filter selection. You can remove filter by clicking on the close “x” button in the filter.

Search on card view mode
On the card view mode, there is a search box on the top the view.
To search a record, simply start writing a word in the search bar.
The card view will be automatically filtered while writing and a suggestion list will be displayed if a match was found.
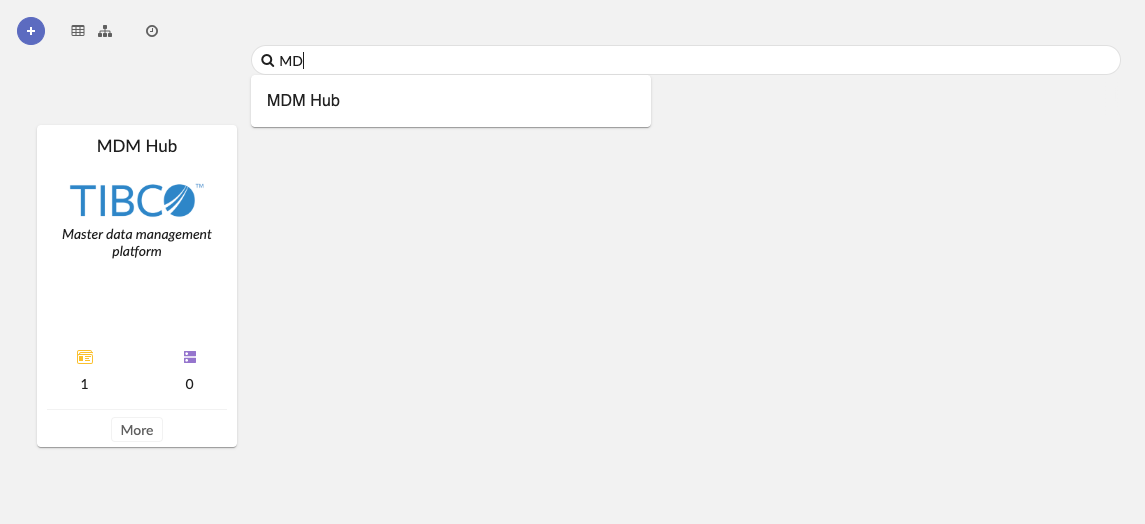
You can click on the suggestion to autocomplete your text.
To access a record, just click on the “More” button. This action will open the record view.
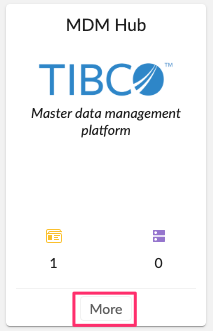
Search on table view mode/hierarchy view mode
The search on table view mode works like a filter mode.
To access it, click on the “filter” button on the top right corner of the table view.

A right panel will be open displaying multiple filter options.
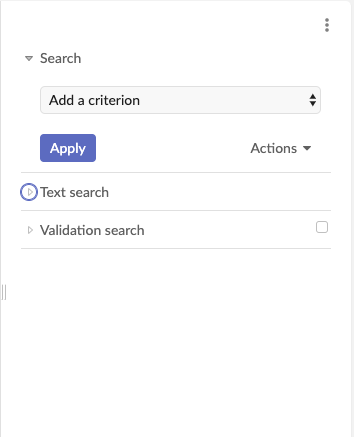
Search
On the search option, you can select on which field you want to do your search and define what you want to do :
- does the field contain my search
- does the field not contain my search
- is the field empty …
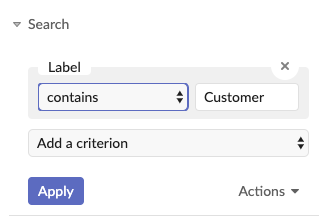
You can combine several criteria.
If you want a more advanced mode, click on “Actions” then “Advanced mode”.
Text search
The text search allows you to write your search in the search box and select one or multiple fields on which you want to apply your search.
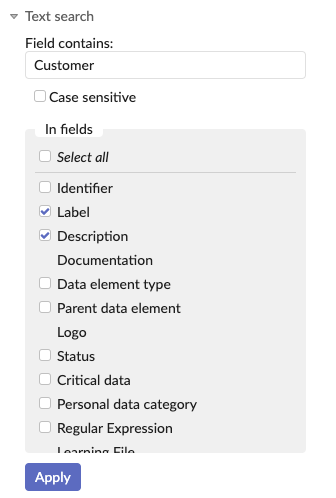
Validation search
The validation search allows you to filter records with different levels of validation (error, warning, information). To do it, you will need to validate the table before (“More” > “Validate”).
The validation helps you to be sure that the record conforms to its definition. For example, the label is a mandatory field but you leave it empty. The validation will throw an error on this record with a missing label.
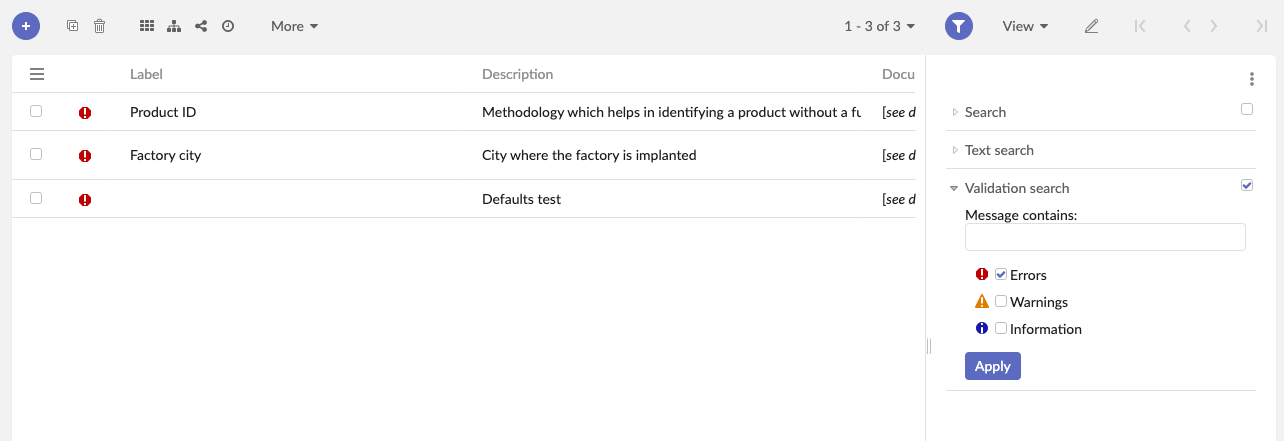
You can add error/warning/info details in the “Message contains” box for more precise error filtering.