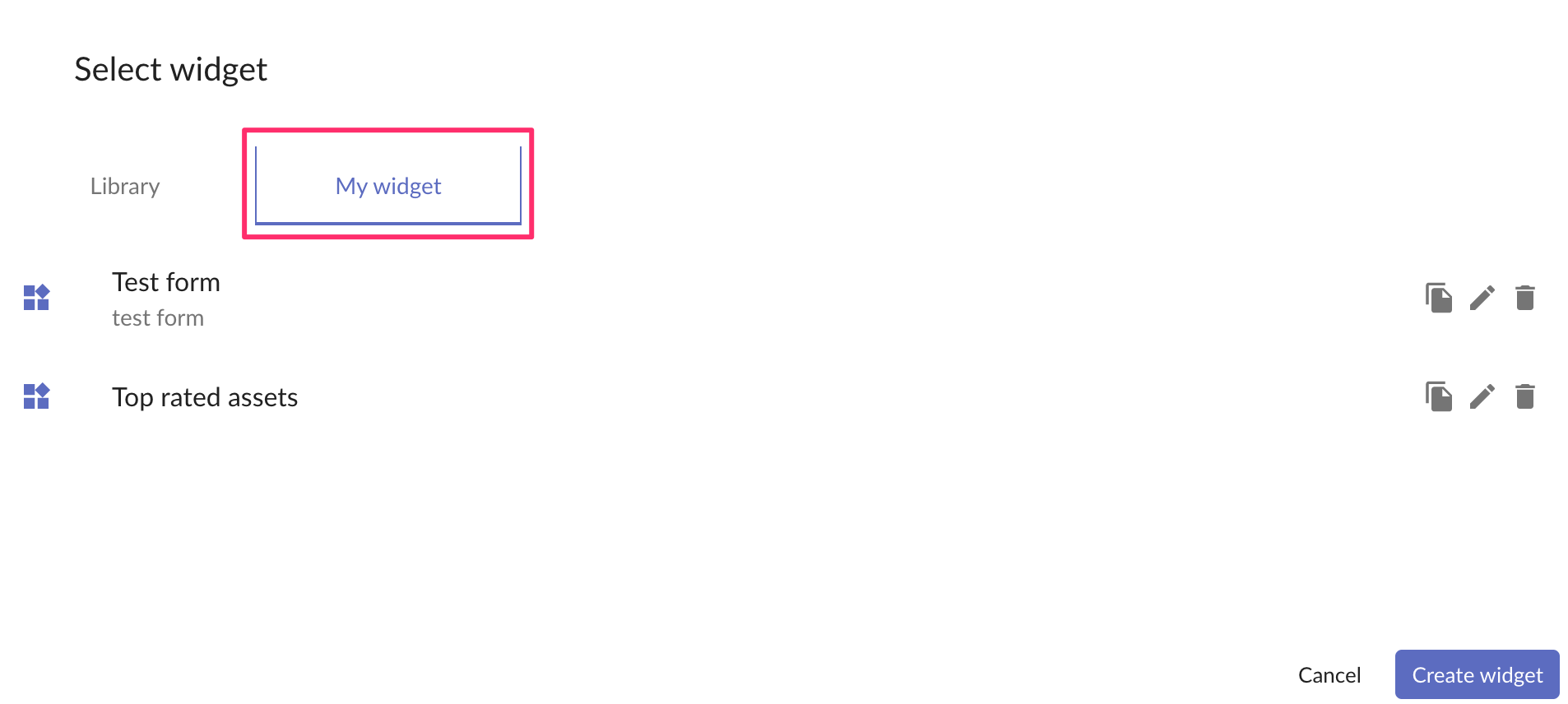Home page
TIBCO Cloud™ Metadata offers an home page feature to display global informations with quick access once you log in.
First time with TIBCO Cloud™ Metadata
The first time you log in to TIBCO Cloud™ Metadata you have two options :
- Use the default home page
- Create your home page
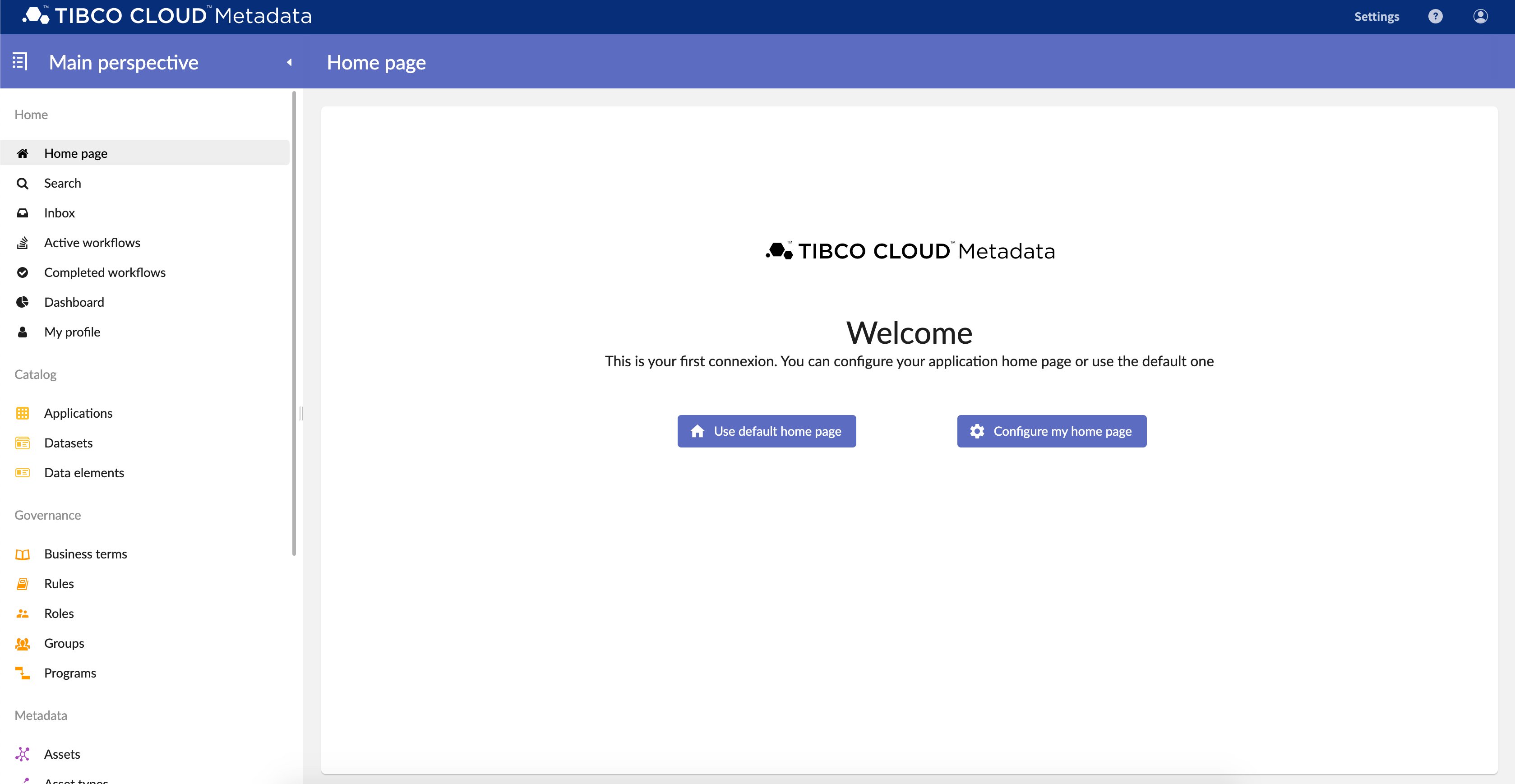
Using default home page
From the “first connection screen” click on the button “Use default Home Page”. You will see the default home page that you will be able to customize afterwards.
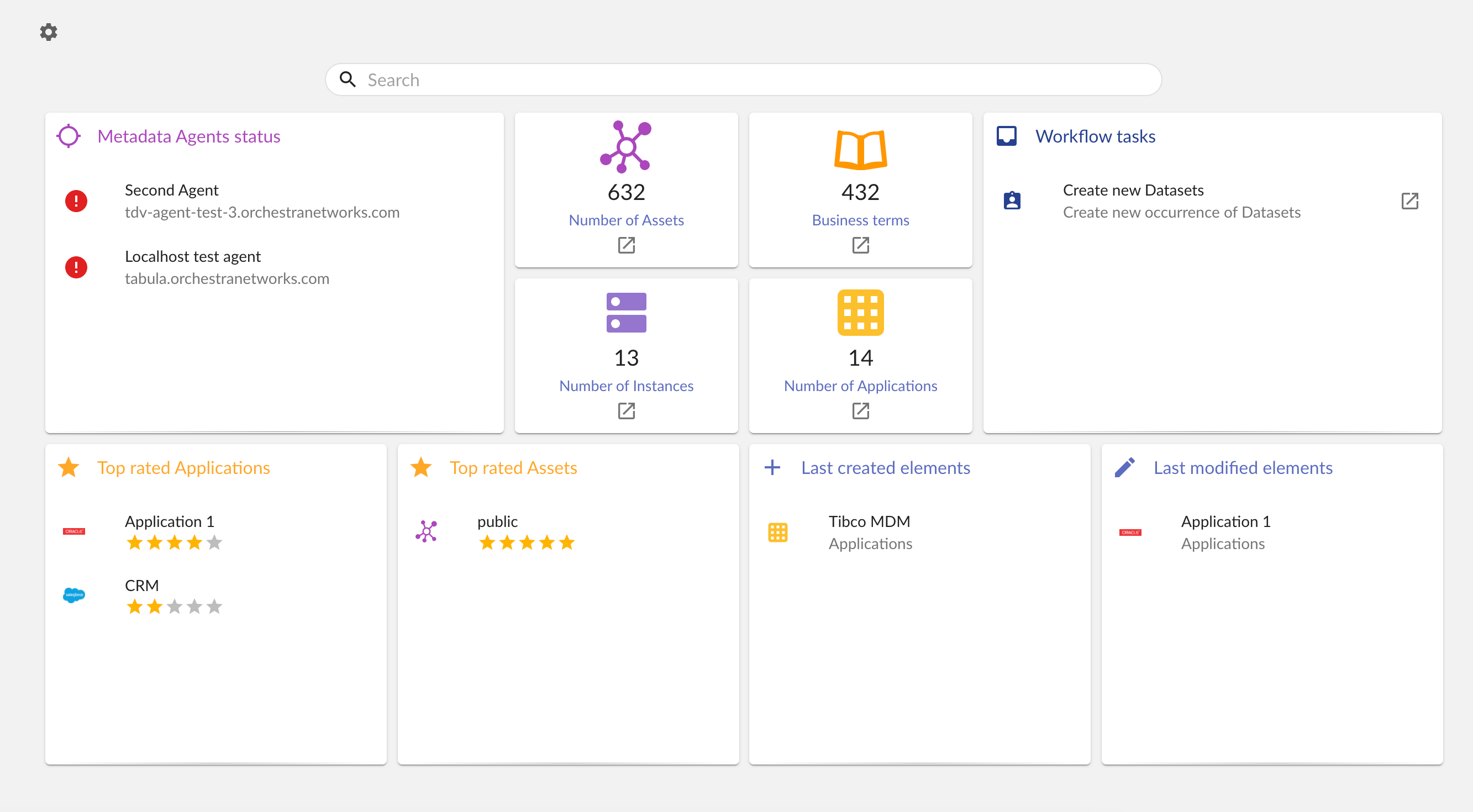
Create your home page
From the “first connection screen” click on the button “Configure my home page”. You will see an empty screen with “Add widget” button on top left corner and save actions at the bottom.
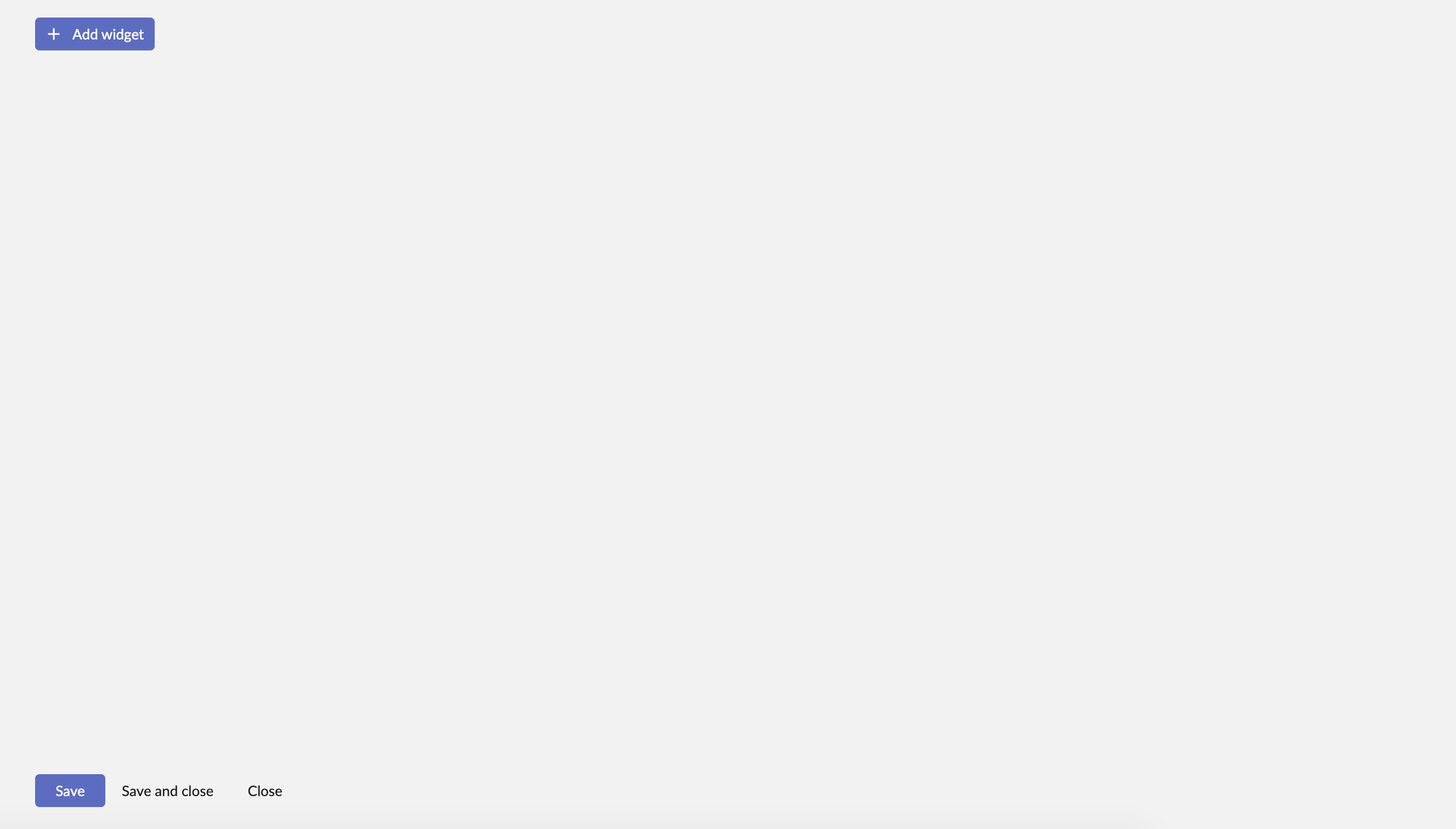
Home Page is composed from widgets
The Home page displays information through widgets.
You can create your own widget from a widget type or use pre-configured widget.
Widget types
There are multiple widget types in TIBCO Cloud™ Metadata. For example there is a widget for quick access to global search, another one for quick access to a specific table.
Below, you can find the list and description of widget types.
Global search widget

This widget displays a search bar on which you can start writing your text and press “Enter” key to see Global Search service.
This widget does not offer any configuration.
Metadata agent status widget
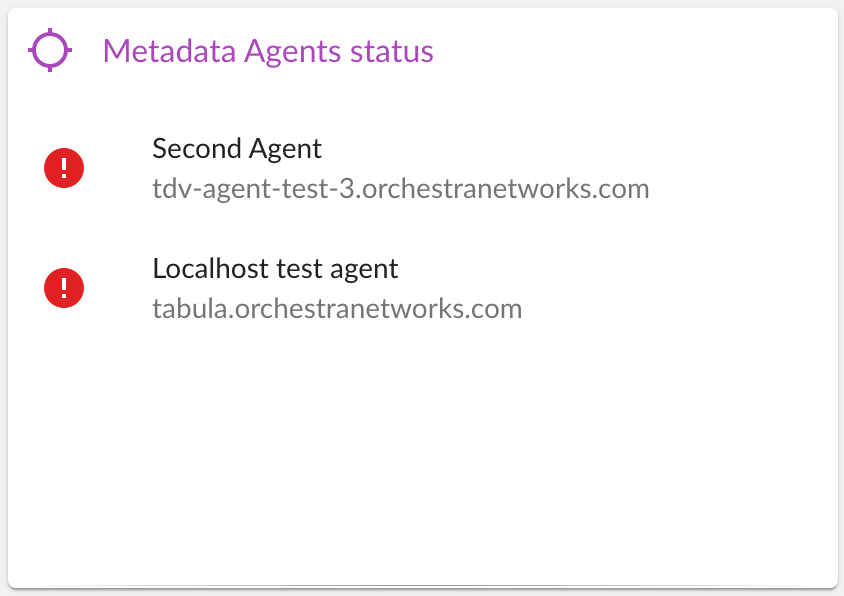
This widget displays TIBCO Cloud™ Metadata agent status. You can see if an agent is connected and, if not, the reason why.
This widget offers configuration elements :
- Title : widget title
- Description : widget description
- Agent : Optional parameter to limit the displayed agents to one or many selected agents
Workflow tasks
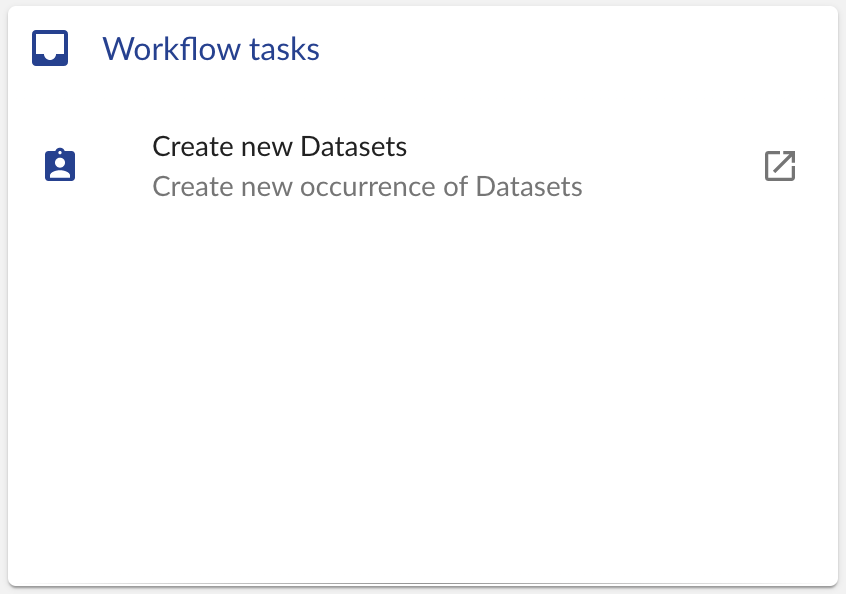
This widget displays the workflow tasks that are waiting for you or offered to you. From this widget you can click on a task to directly access the workflow view or the workflow graph view. If a task is offered to you but not already allocated, a pop-up message will inform you that it will be allocated to you.
This widget does not offer any configuration.
Number of elements
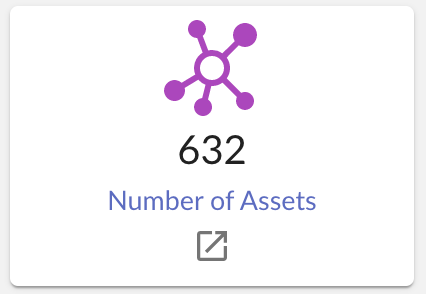
This widget displays the number of elements of a specific entity. From this widget, you can directly access to the entity by clicking on the review button.
This widget offers configuration elements :
- Title : widget title
- Description : widget description
- Entity : select the entity you want to display
- Predicate : Xpath predicate format to filter the selected entity
- Display mode : necessary for quick access. You can choose between card view, table view or hierarchy view mode
Top rated elements
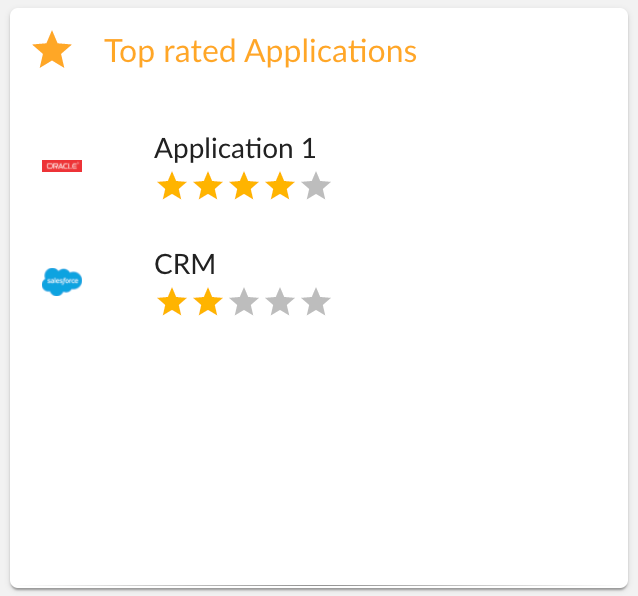
This widget displays top rated elements of a specific entity. If no element is rated, this widget displays an empty sign. By clicking on an element, you can access it.
This widget offers configuration elements :
- Title : widget title
- Description : widget description
- Entity : select the entity you want to display
- Number of elements : number of top rated elements to be displayed
- Predicate : Xpath predicate format to filter the selected entity
Last created elements
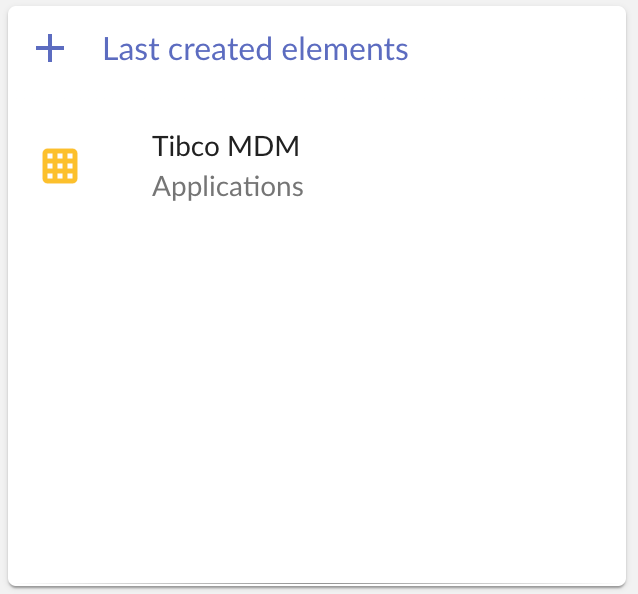
This widget displays last created elements from selected entities. You can access directly to the element by clicking on it. On mouse hover on an element, a tooltip is displayed with creation time and creator user name.
This widget offers configuration elements :
- Title : widget title
- Description : widget description
- Entity : select one or multiple entity(ies) you want to display
- Number of elements : maximum number of elements to display
Last modified elements
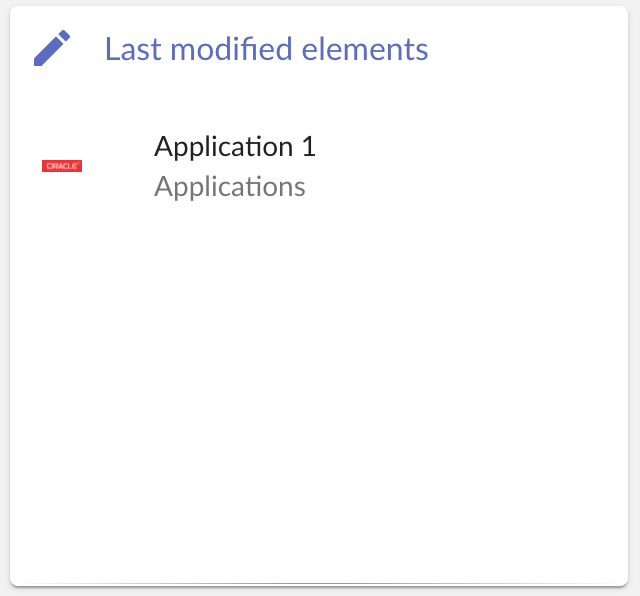
This widget displays last modified elements from selected entities (= tables). You can access directly to the element by clicking on it. On mouse hover on an element, a tooltip is displayed with modification time and user name responsible for it.
This widget offers configuration elements:
- Title : widget title
- Description : widget description
- Entity : select one or multiple entity(ies) you want to be displayed (table)
- Number of elements : maximum number of elements to display by entity
Widget “Library” and “My widget”
On the “Add widget” dialog you can choose between :
- Library
- My widget
The “Library” tab displays pre-configured widget or widget shared by other users.
The “My widget” tab displays your widgets.
Create/Duplicate/Update/Delete a widget
You can create any widget type you want.
You can duplicate an existing widget from your widget library or from the shared ones.
You can only update or delete your own widgets.
Create a widget
To create a new widget, click on “Tool” button on the top left corner of the home page.
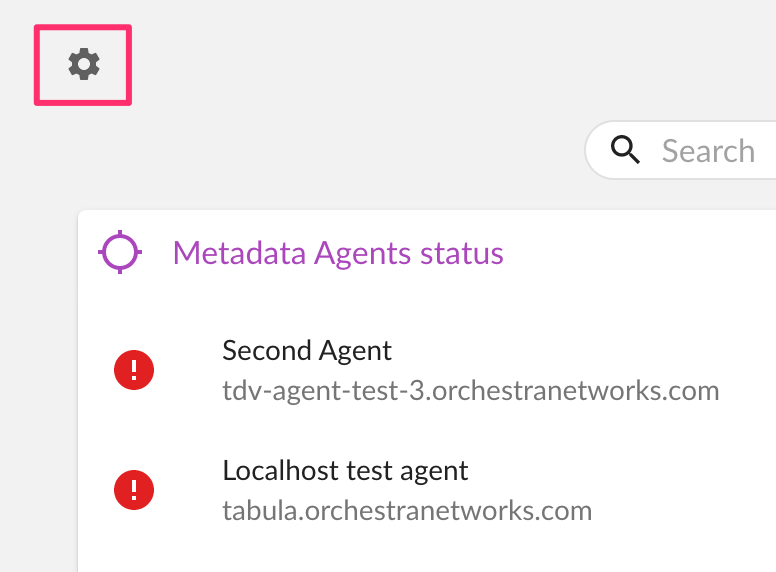
You are now in home page edit mode. Click on “Add widget” button on the top left corner.
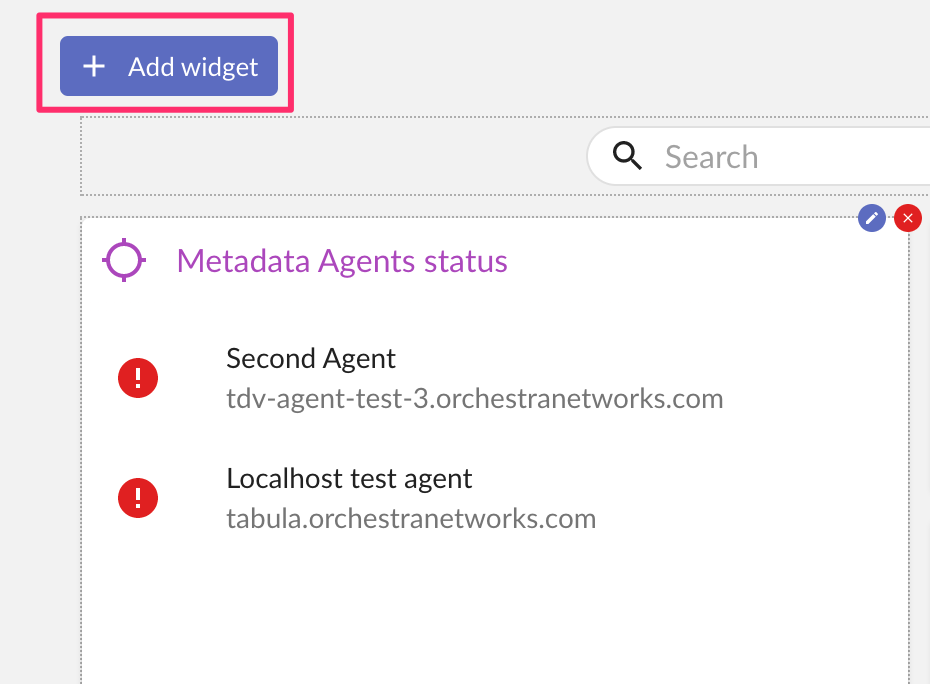
A dialog box will open and you can create a widget by clicking on “Create widget” button at the right bottom corner.
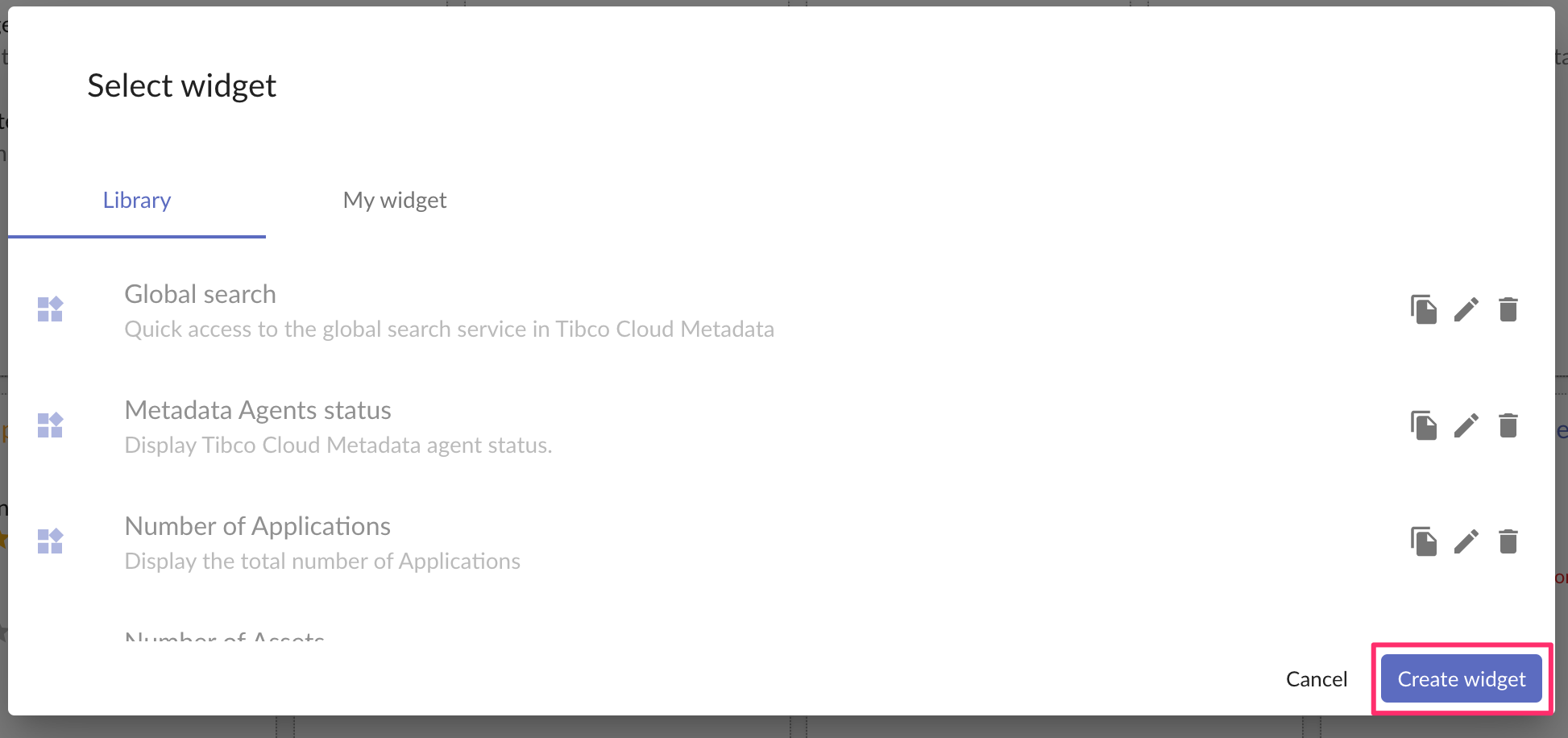
You will see the widget configuration wizard with different steps :
- Select widget type (refer to widget type documentation)
- Configure widget : configure widget values and specific widget type attributes
- Share widget : configure widget sharing parameter. A shared widget is available for other users
- Verify widget : verify widget information and process creation
Note : to pass every steps of the widget creation wizard you need to complete all information at each step. If you don’t, ‘Next button’ will be disabled.
Below a sample of widget creation
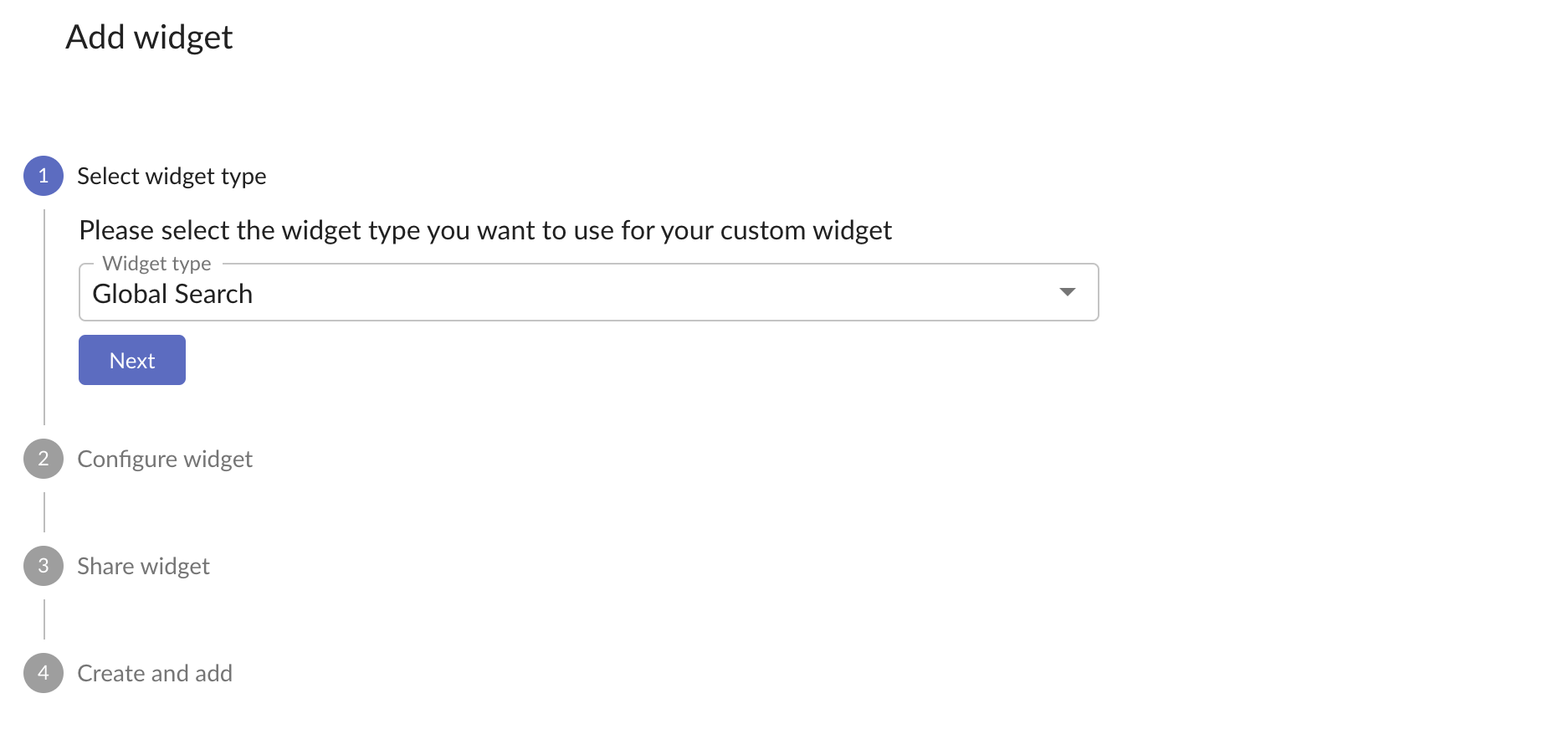
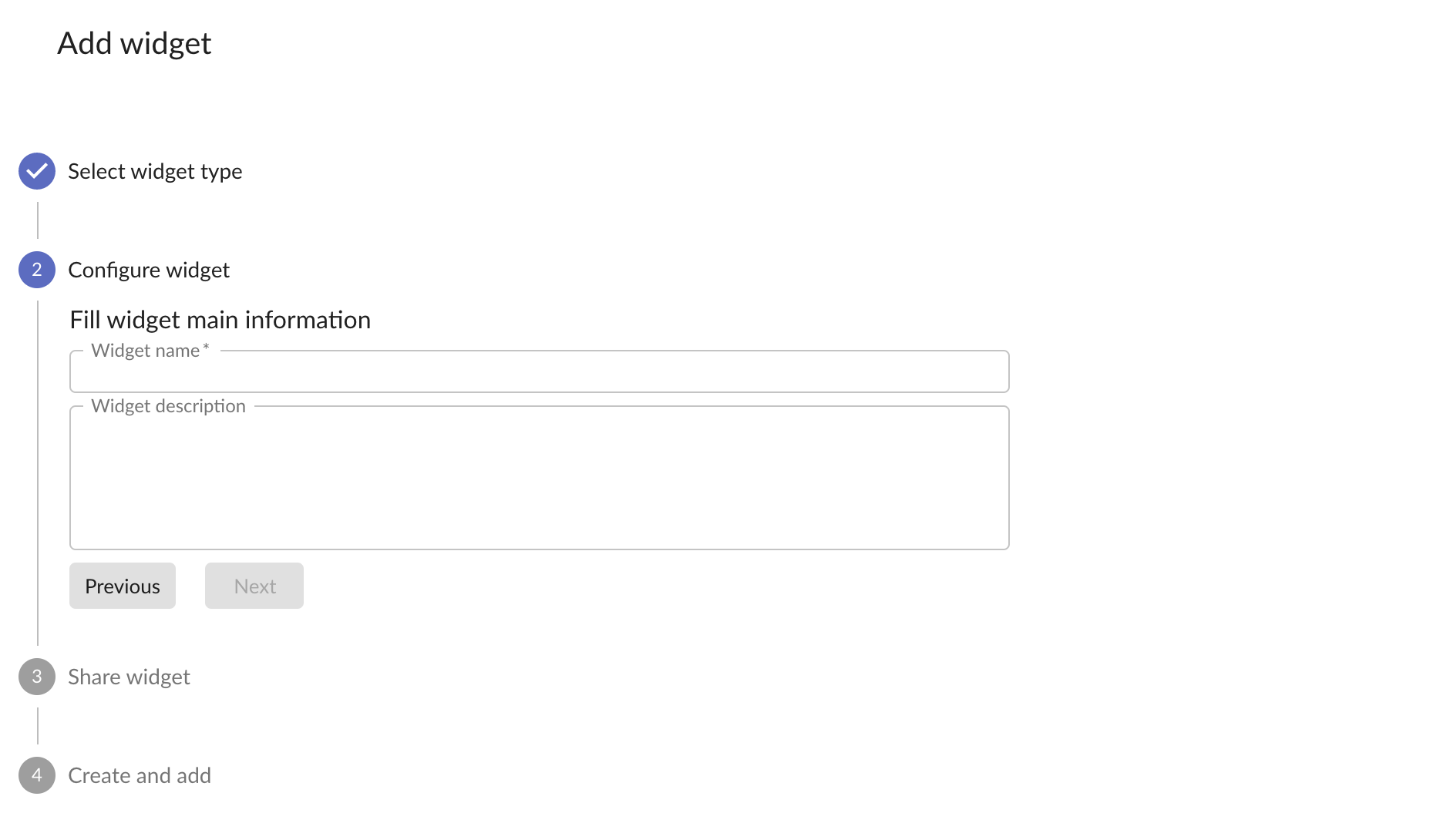
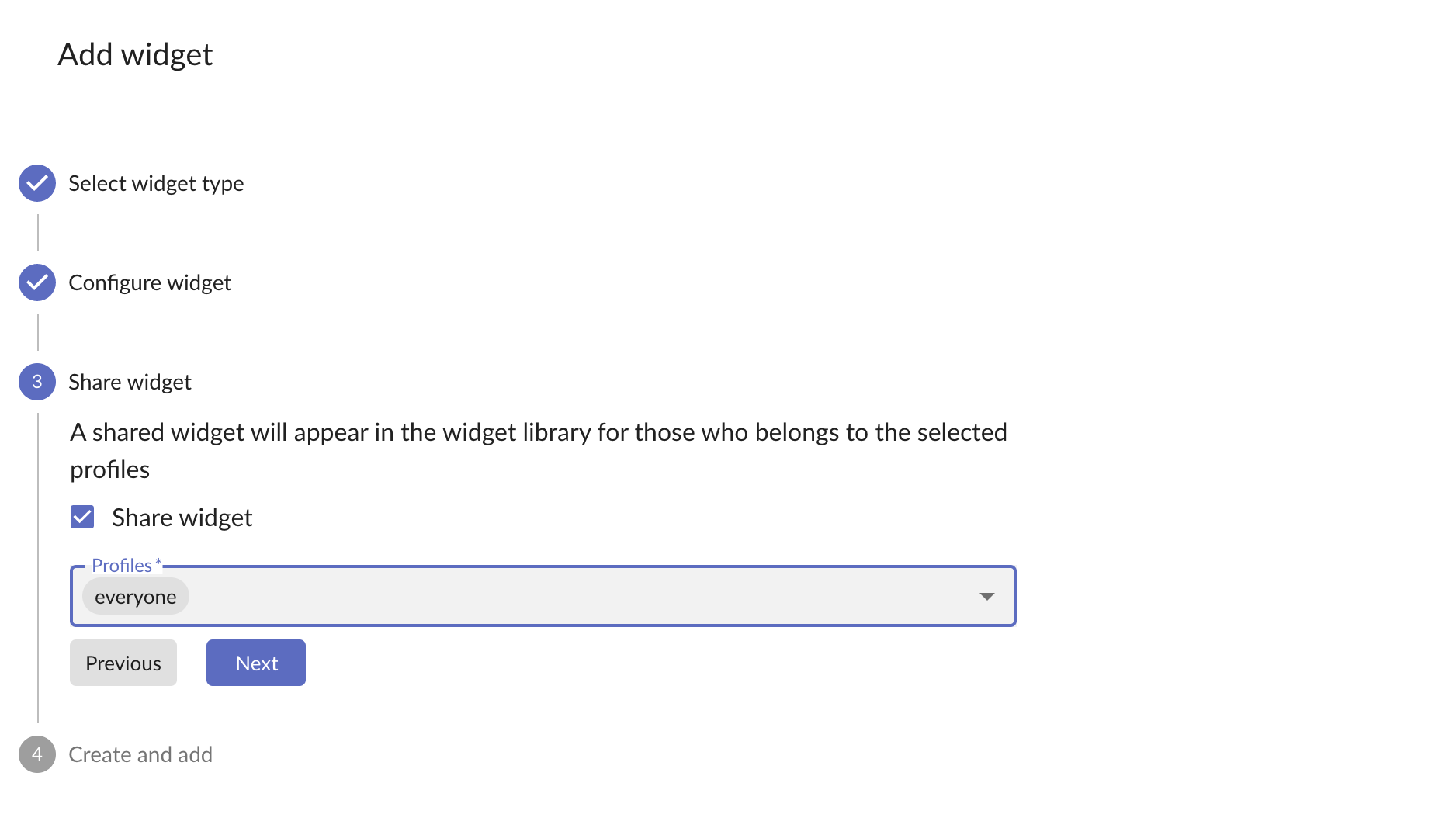
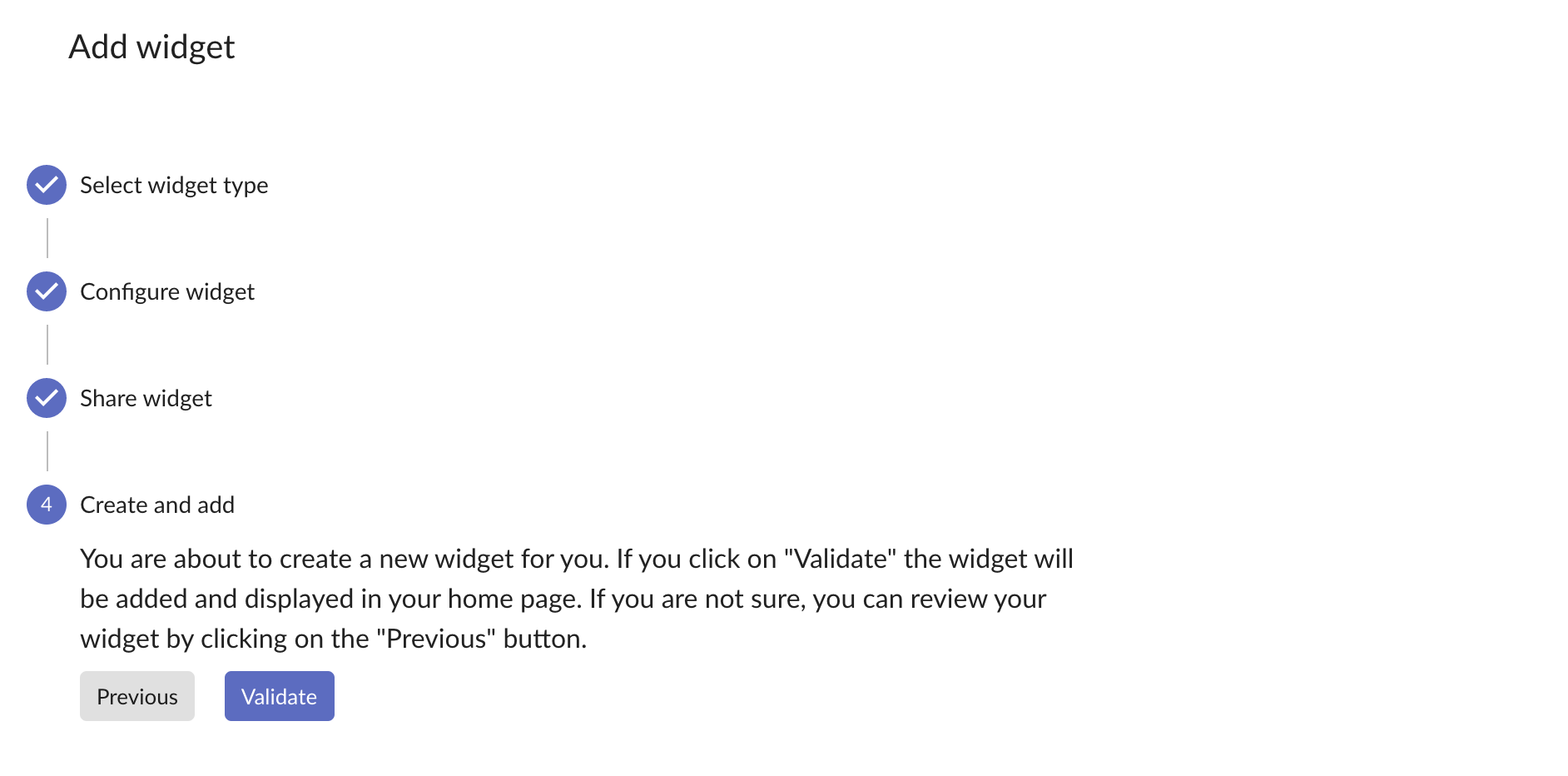
Modify a widget
There are two ways to modify a widget from the home page edit mode (after clicking on the “tool” button on the top left corner)
From the “Add widget” dialog box :
1) Click on “Add widget” button and switch to “My widget” tab
2) Click on “Edit” button near the widget
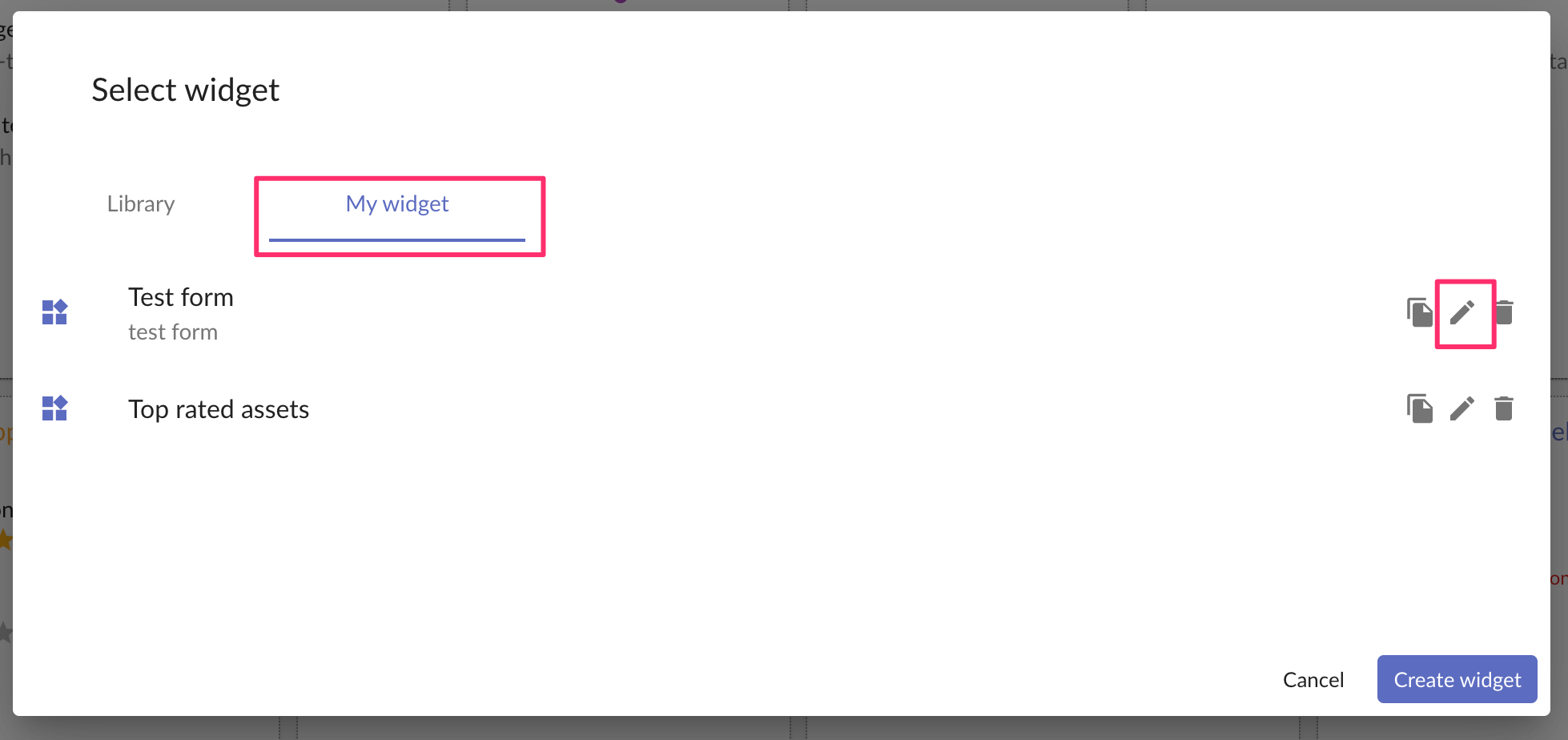
From the home page (works only if the widget is displayed on your home page):
Click on “Edit” button on the widget
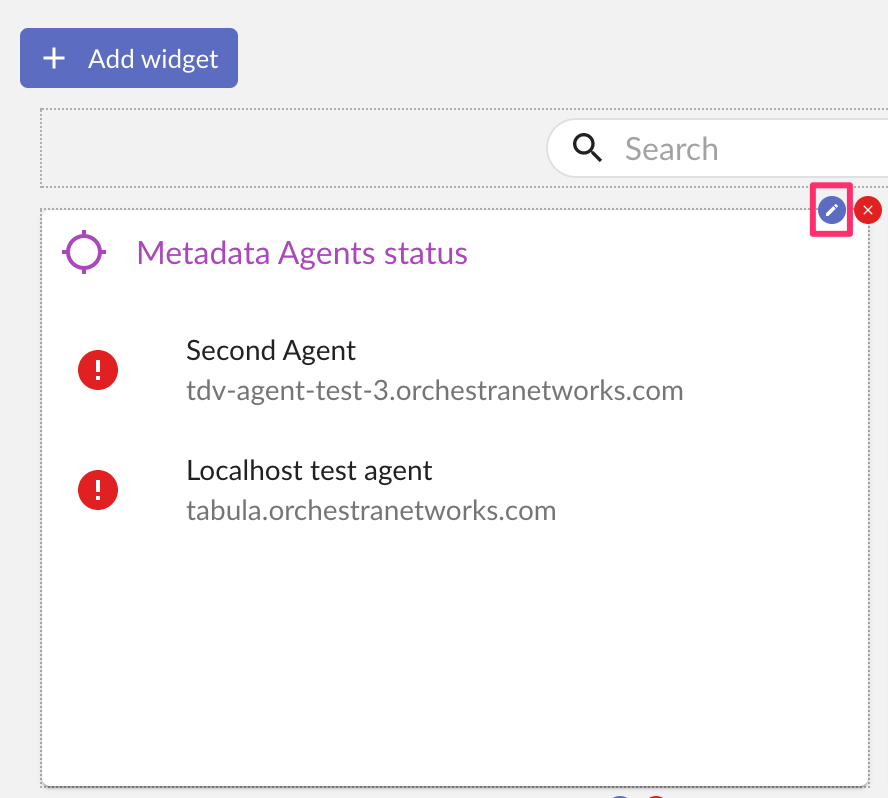
You will see the configuration wizard simplified with three steps :
- Modify widget type attributes
- Modify widget share configuration
- Verify and apply modification(s)
Below a sample of widget modification
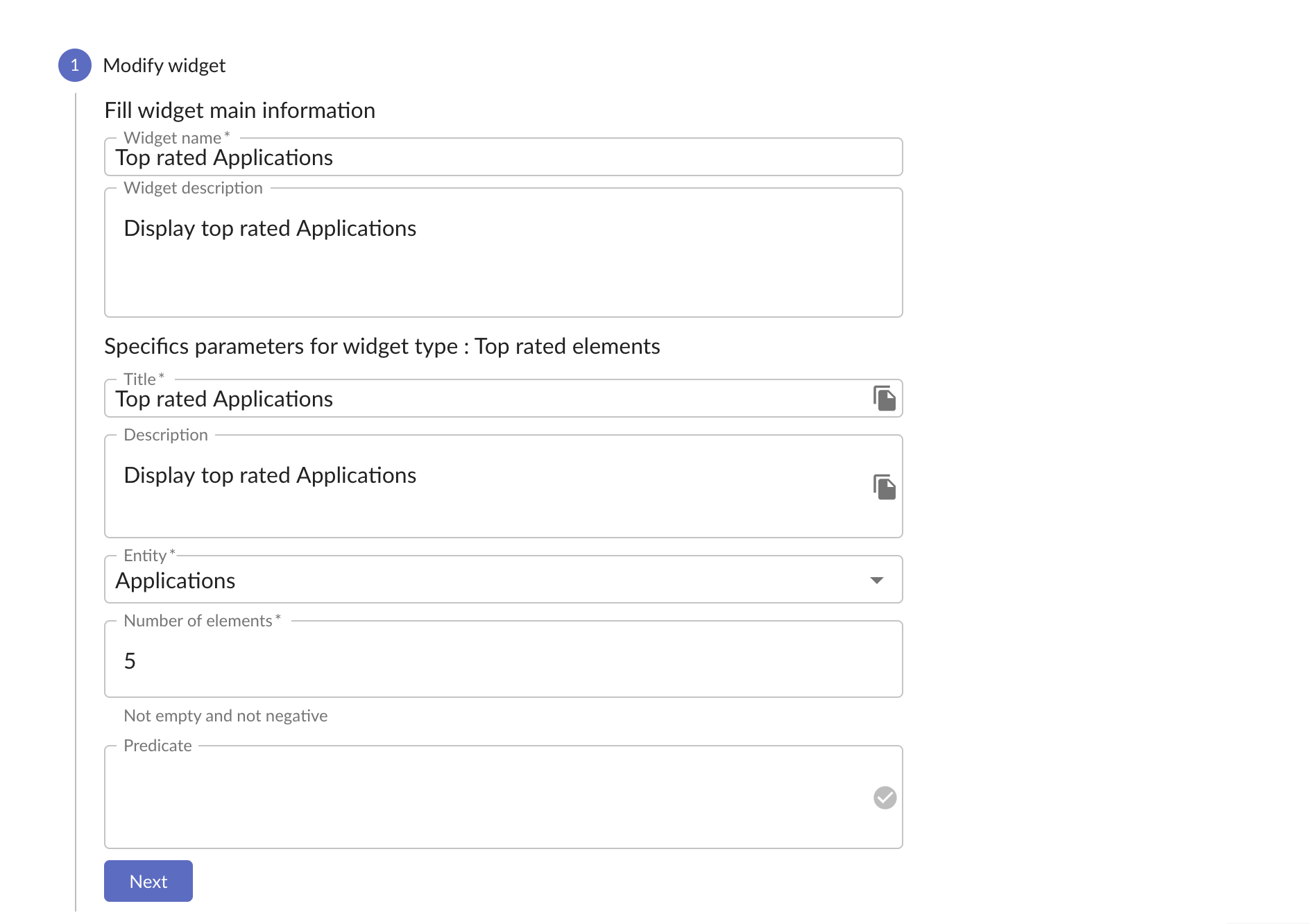
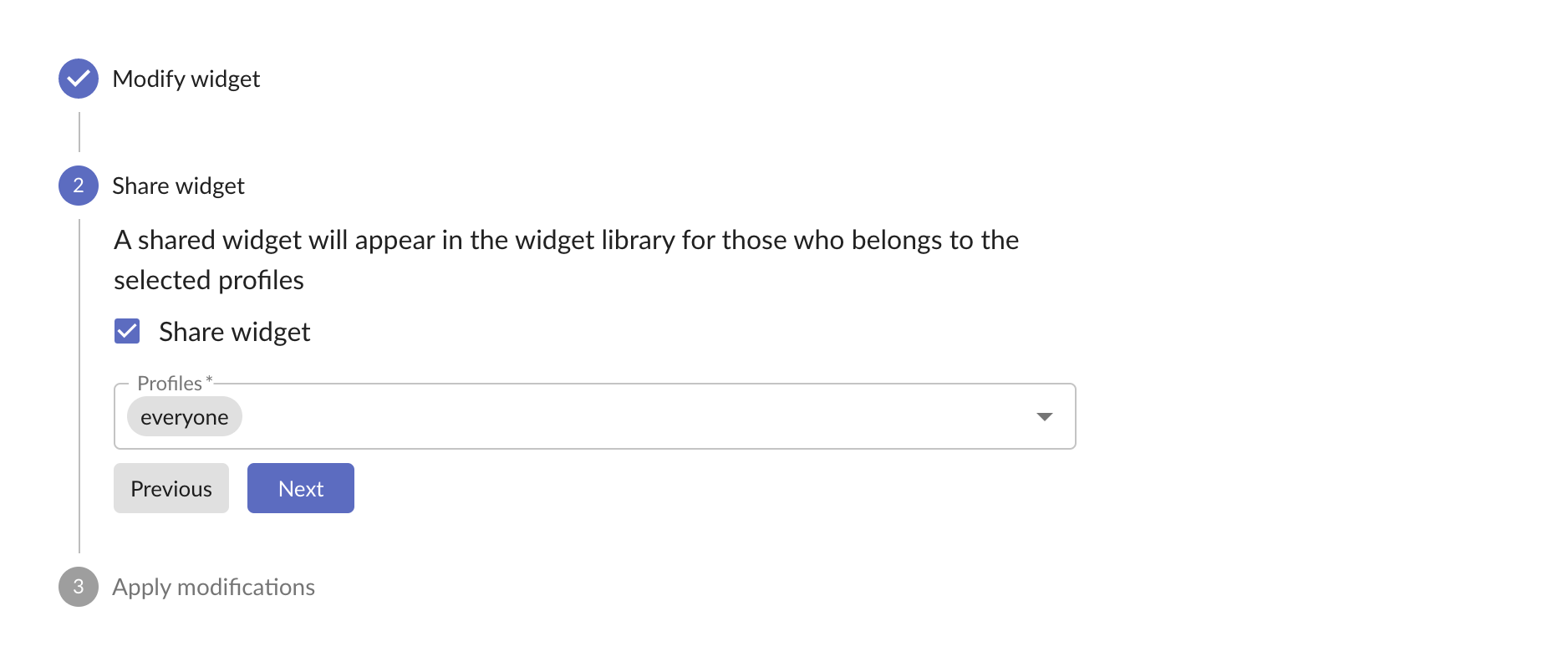
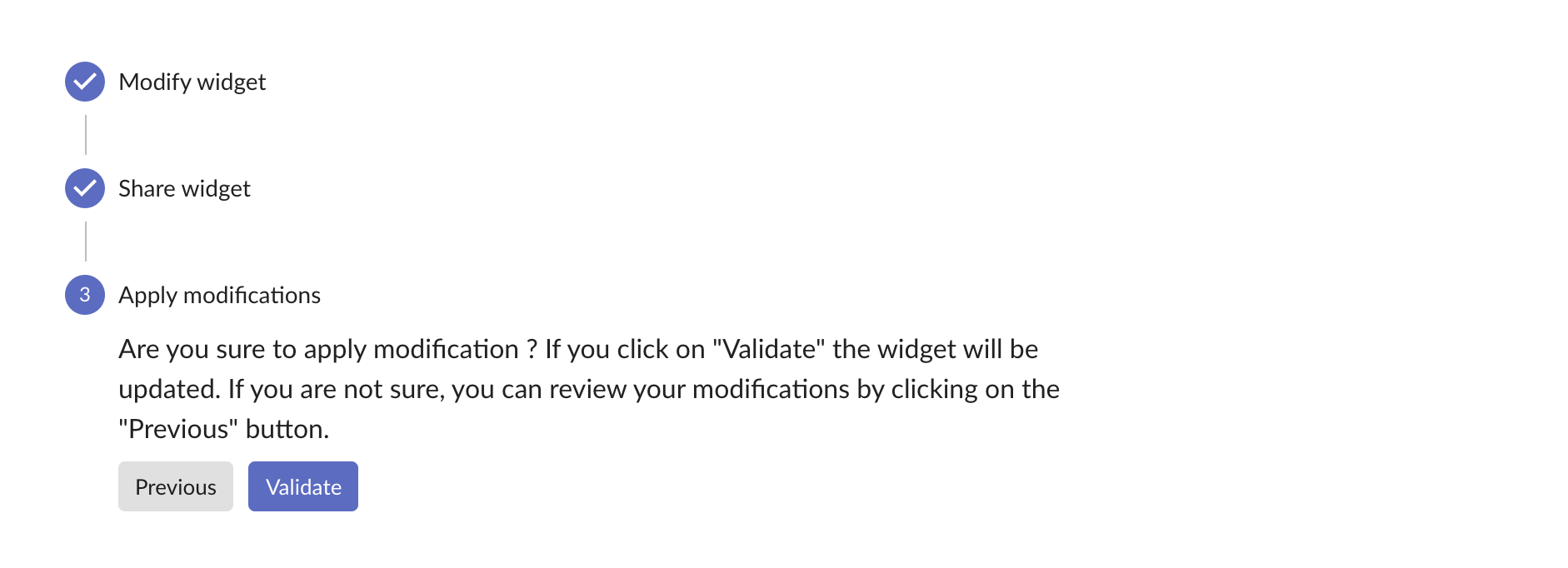
Duplicate a widget
You can duplicate any existing widget. To do so, click on “Add widget” button to display “Add widget” dialog.
Select widget from library or from your collection and click on “Duplicate” button.
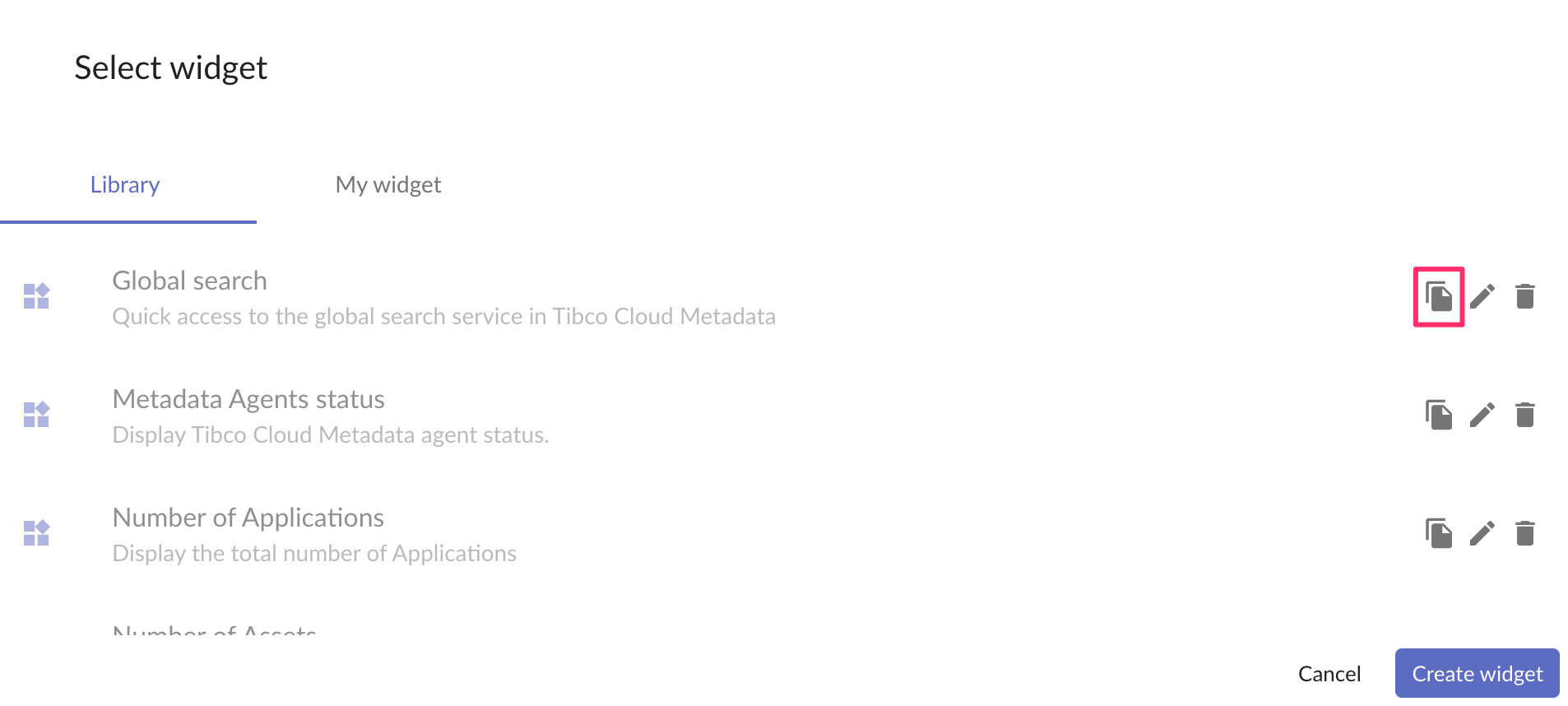
After that, the widget configuration wizard will be displayed.
By going through all steps, you will create a new widget directly added to your current home page.
Delete a widget
You can delete a widget you do not want anymore. You can only delete your own widgets.
Click on “Add widget” button to display “Add widget” dialog.
Select tab “My widget” and click on “Delete” button to delete the widget.
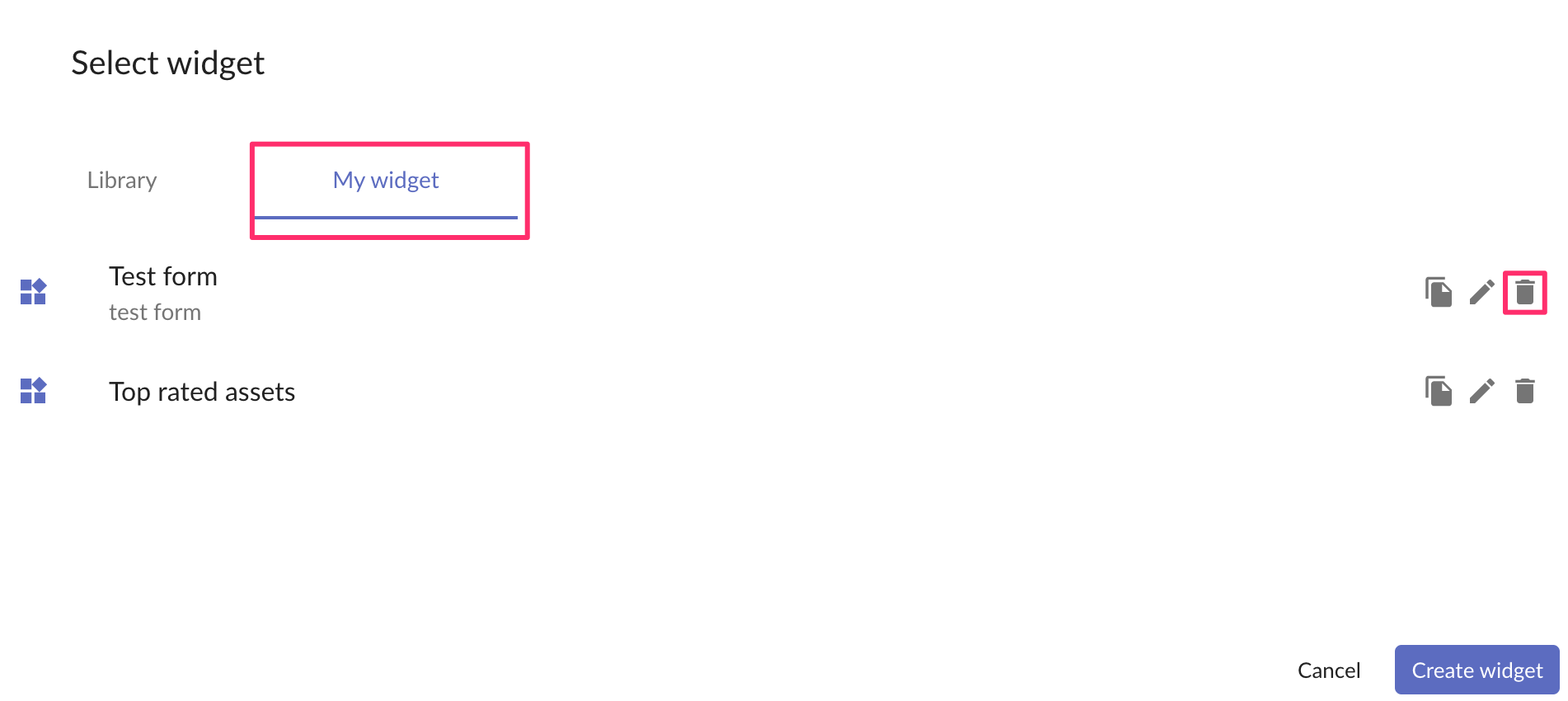
Confirm that you want to remove your widget.
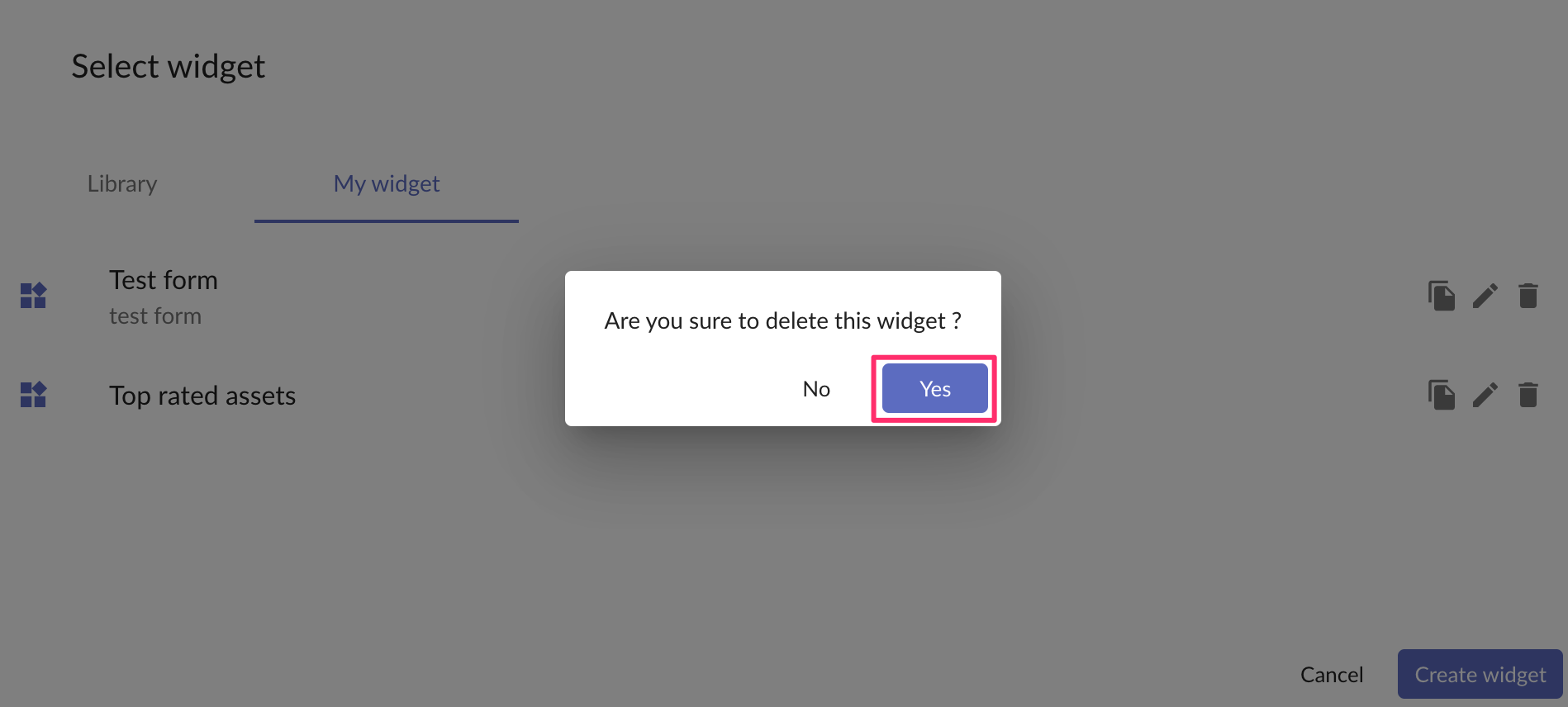
Note : if your widget was shared or was in use in your home page, this action will remove it for you and all other users.
Customize your home page
If you prefer to display a specific widget instead of another you can do it thanks to home page customization.
If you start from the default home page or from a blank one, you can :
- Modify widget position
- Add/Remove pre-configured widget
- Add/Update/Remove a widget created by you
Modify widget position
Click on “Tool” button on the top left corner.
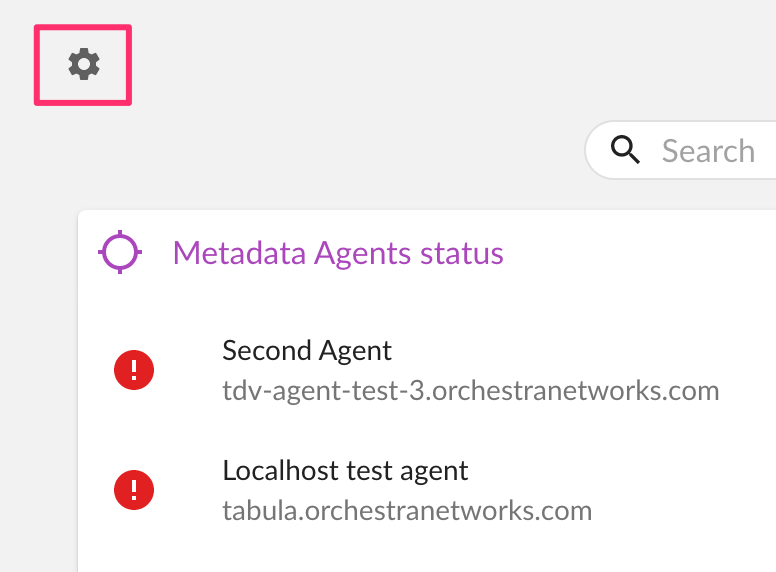
You will be in the home page edit mode. Just drag a widget with your cursor and move it where you want.
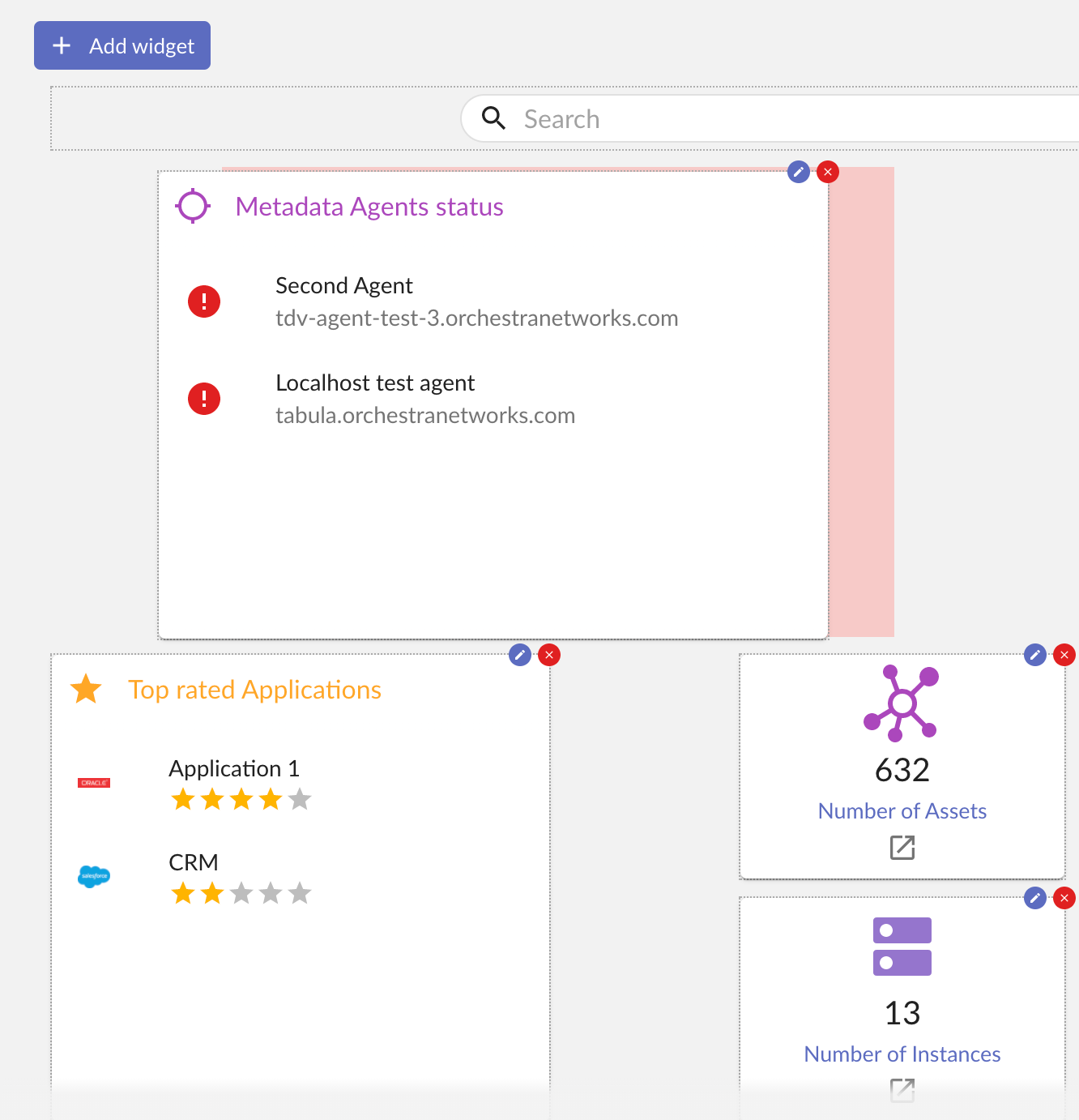
Do not forget to save your modifications.
Add/Remove pre-configured widget
Click on “Tool” button on the top left corner.
To remove a widget, just click on the widget to remove “close” button.
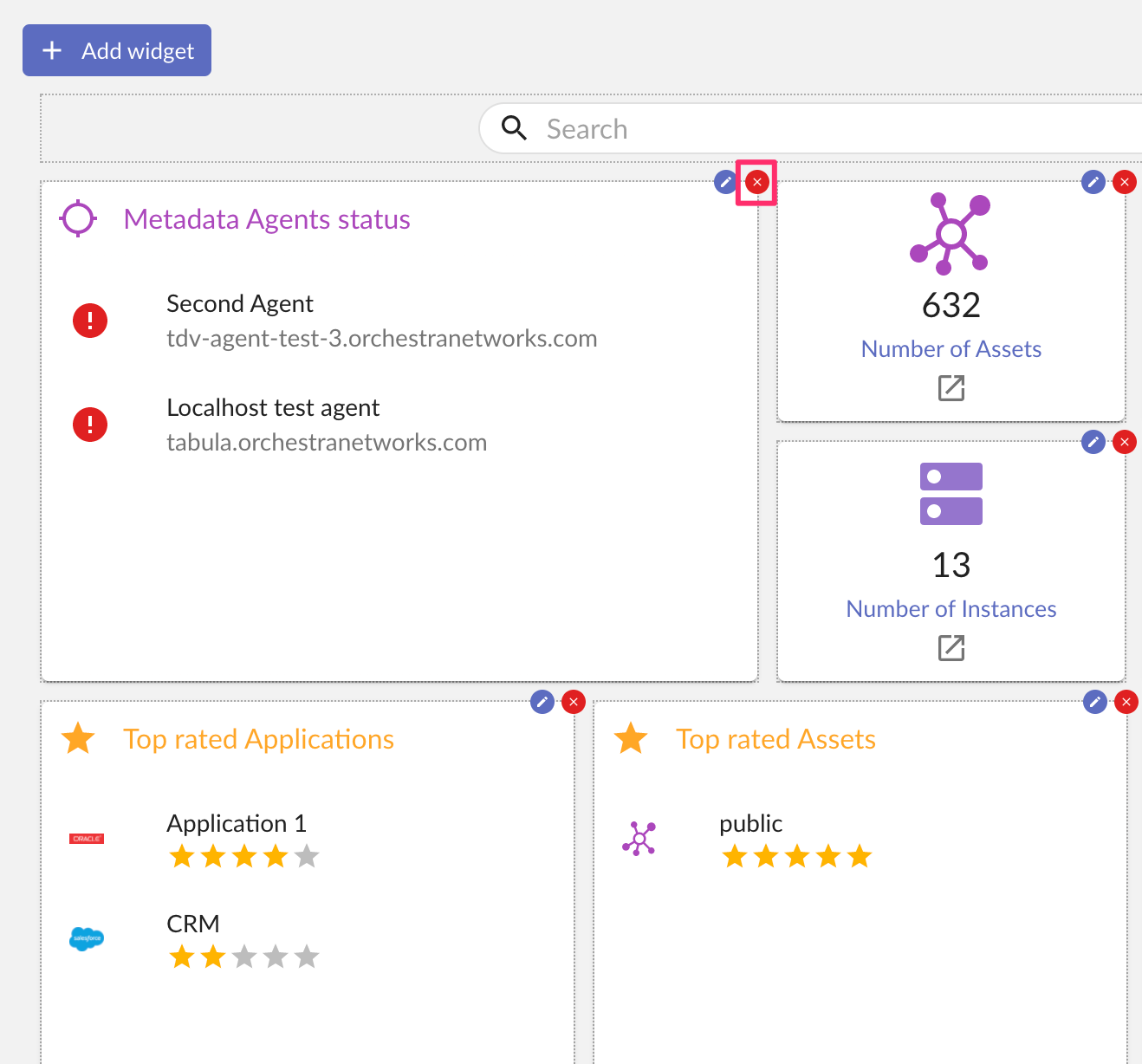
To add a widget, click on “Add widget” button then choose “Library” tab.
Click on the widget you want to add.
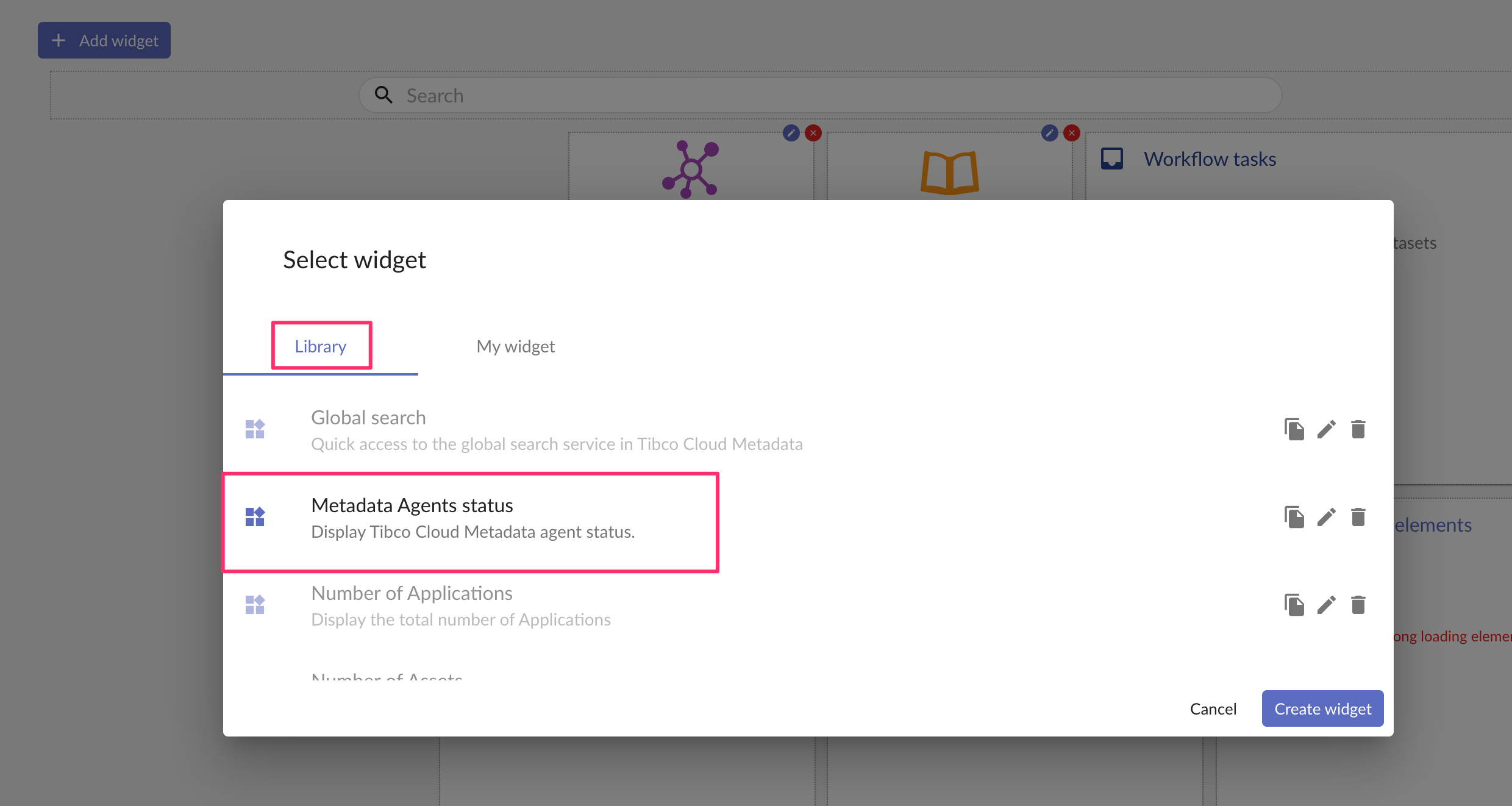
Note : The widget will be added at the end of your home page. You are free to move it wherever you want. Also note that you can only add a widget that is not already on your home page.
Add/Update/Remove a widget created by you
Same mechanism as for pre-configured widget but you need to select the “My widgets” tab on the “Add widget” dialog box.