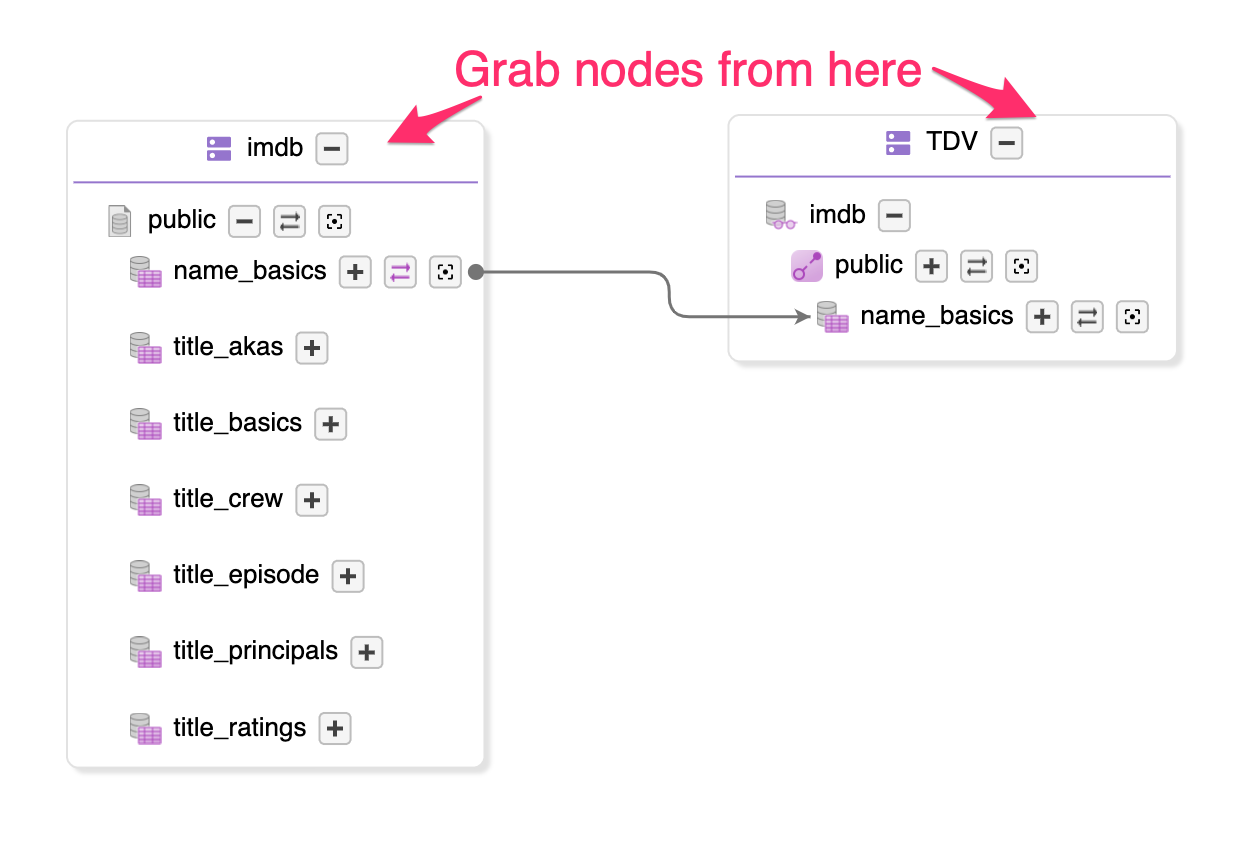Lineage
TIBCO Cloud™ Metadata allows you to display the asset or instance lineage. It’s a main feature that explains how an asset / instance is composed and linked to other assets and instances.
Display the lineage
From the asset view
You can start the lineage by selecting an asset in the hierarchical view or the table view. You just have to click on the “lineage” button on the top of the view.
From the hierarchical view :
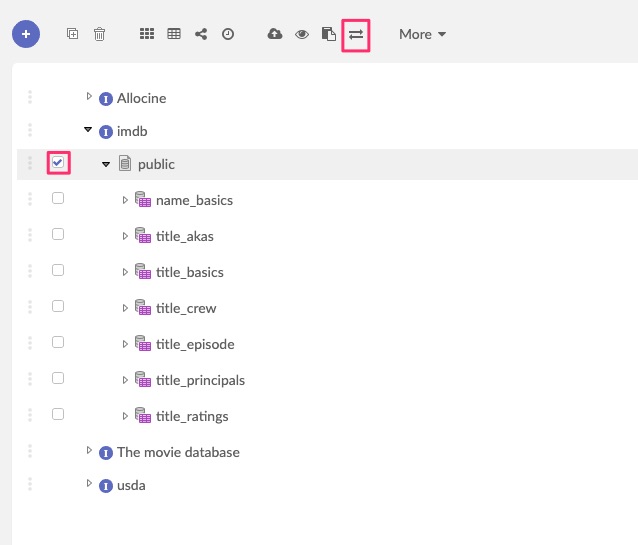
From the table view :
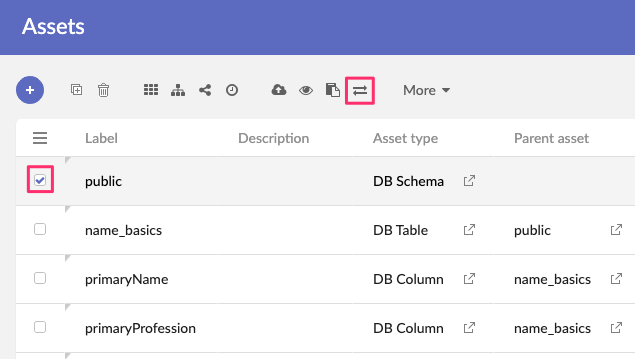
You can also start the lineage while you are reading the asset view form. Click on the “lineage” button on the top of the asset view form :
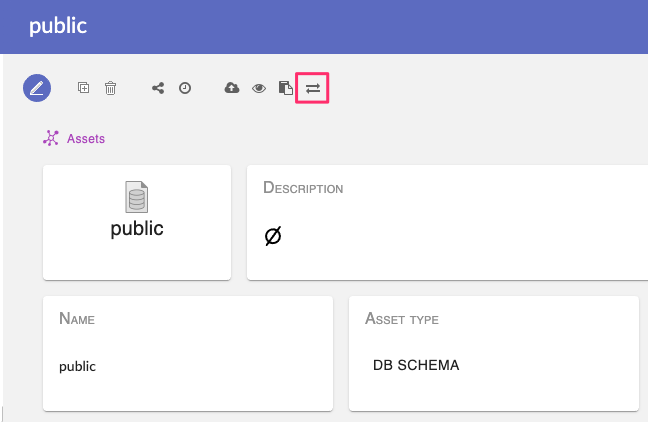
From the instance view
You can start the lineage by selecting an instance in the hierarchical view or the table view. You just have to click on the “lineage” button on the top of the view.
From the hierarchical view :
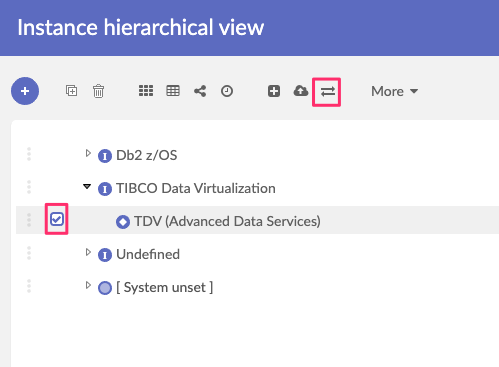
From the table view :
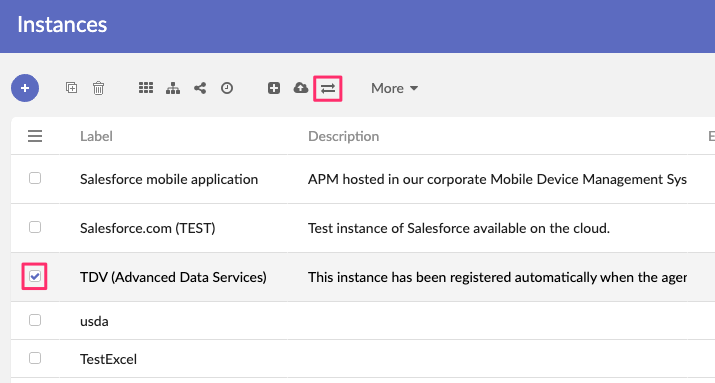
You can also start the lineage while you are reading the instance view form. Click on the “lineage” button on the top of the instance view form :
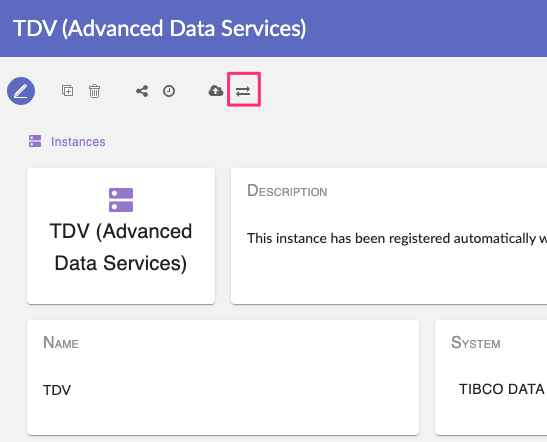
Browse the lineage
Once you have started the lineage service you will see :
- The asset or instance you have selected before : if your selection is an asset, you will see it with its instance
- Direct children of the instance or asset
- Action buttons
- The overview toolbox for helping you browsing the lineage graph
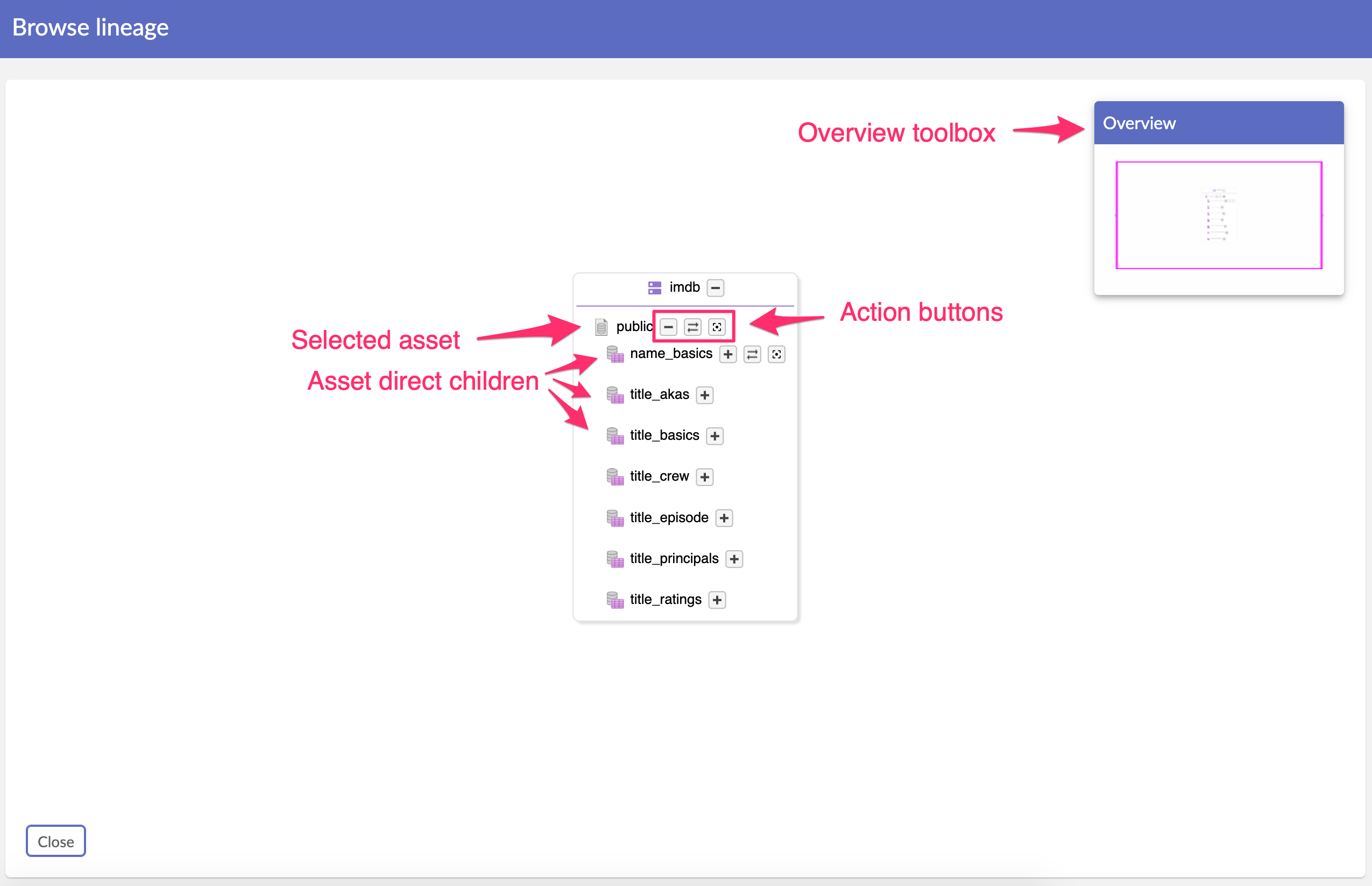
Overview toolbox
The overview toolbox helps you to scroll the lineage graph when this one is big because of multiple nodes and links. The overview is draggable everywhere in the lineage view.
Expand/Collapse a node
By clicking on the “+” button near the node name, you will expand it (ie display its children). The “+” button is only available if children exists.
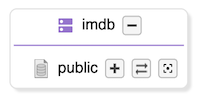
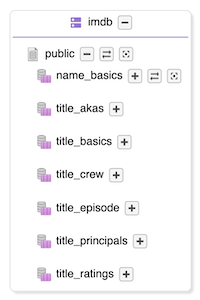
When a node is expanded, you can collapse it by clicking on the “-“ button near the node name.
Display node links
If a node contains links to display, you will see the “link” button near the node name (button with two arrows). By clicking on this button, you will display:
- node incoming links
- node outgoing links
If all links of the node are displayed, the “link” button is highlighted.
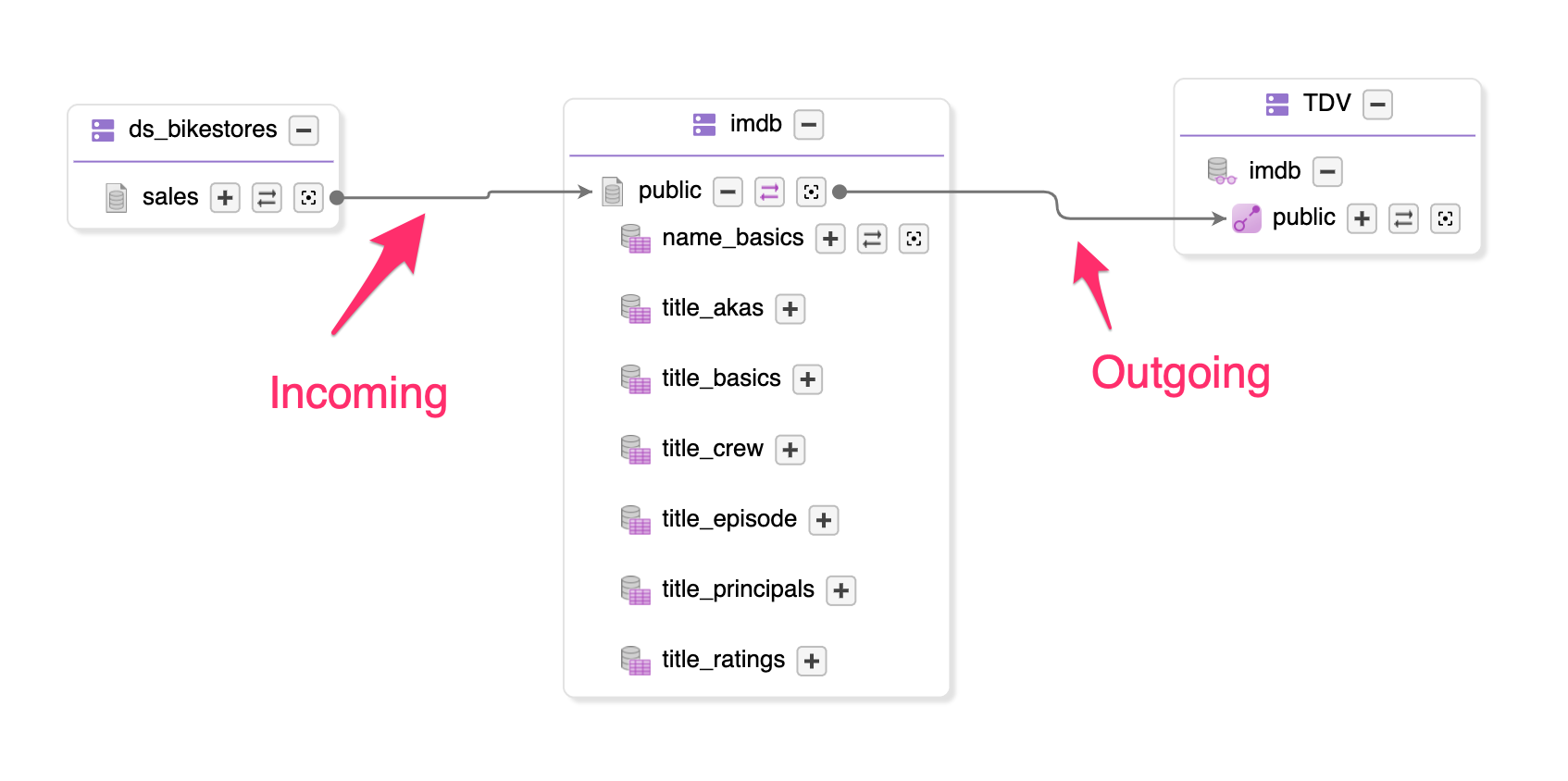
If the lineage is too complex with lot of links, you can click on a node to highlight its links.
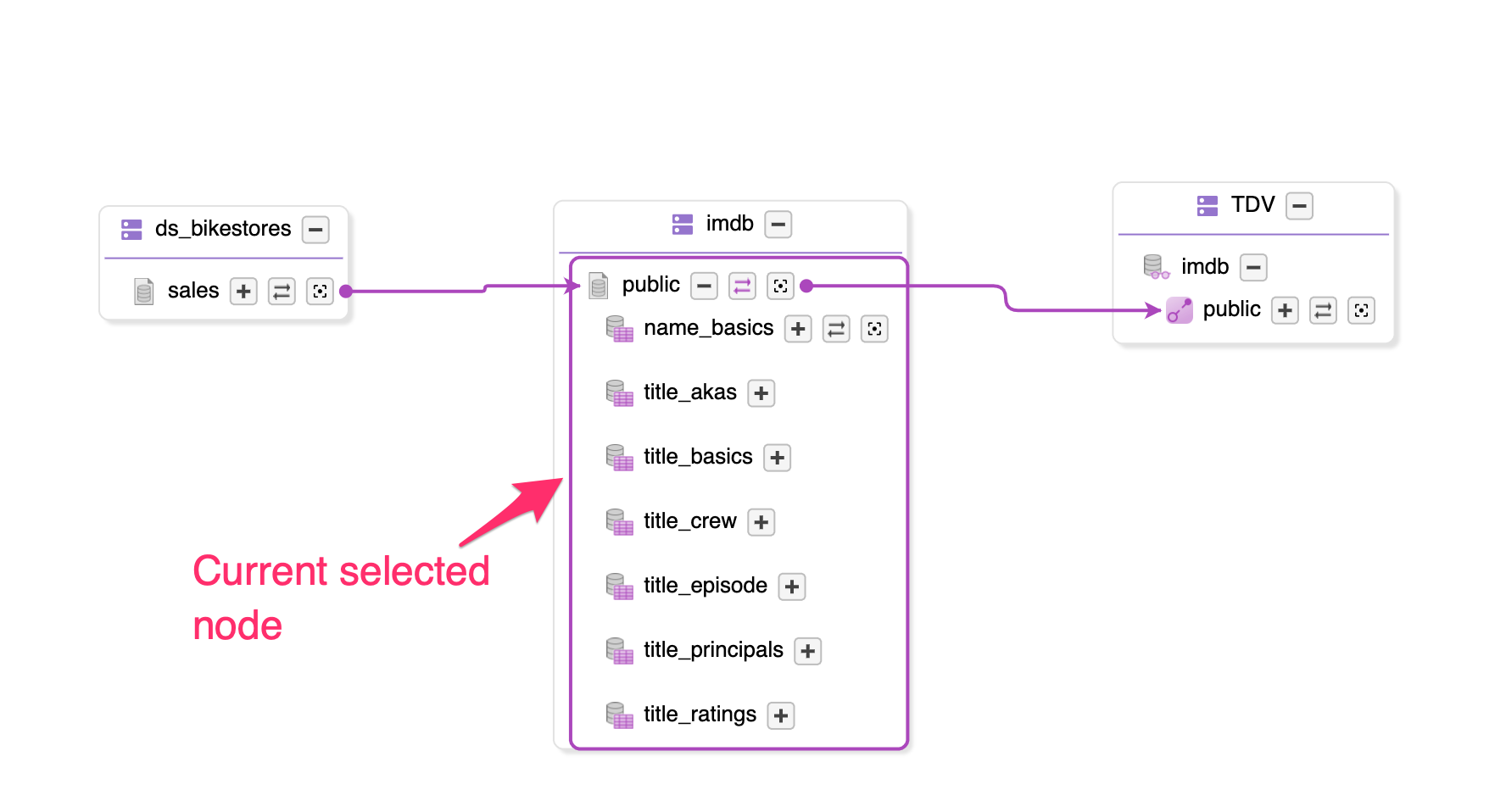
Click everywhere else on the lineage graph to remove link highlighting.
Display full lineage for a node
The first lineage view helps you to browse the lineage step by step (by clicking manually on each link button).
This graph is called : “Browsable lineage”
If you want to display the full lineage of the selected node, click on the “focus” button near the node.
This button is only available if the node contains links.
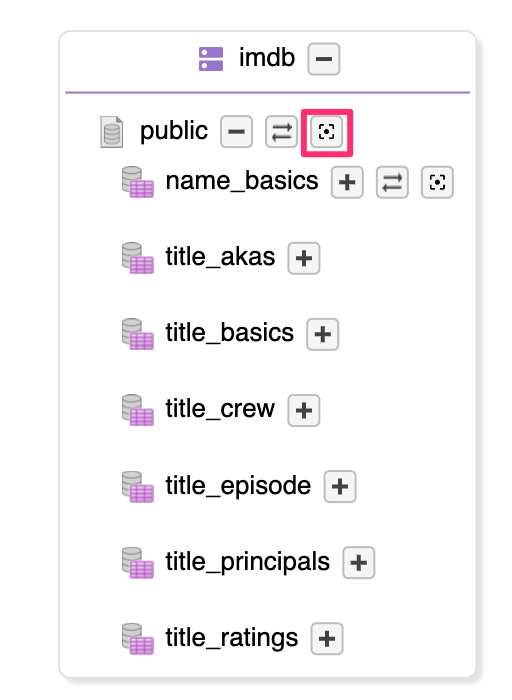
By clicking on this button, a new lineage graph view will be displayed.
This graph is called : “Asset lineage”
This view contains the current selected node and its children. It also displays all links for the node, children node and other nodes recursively.
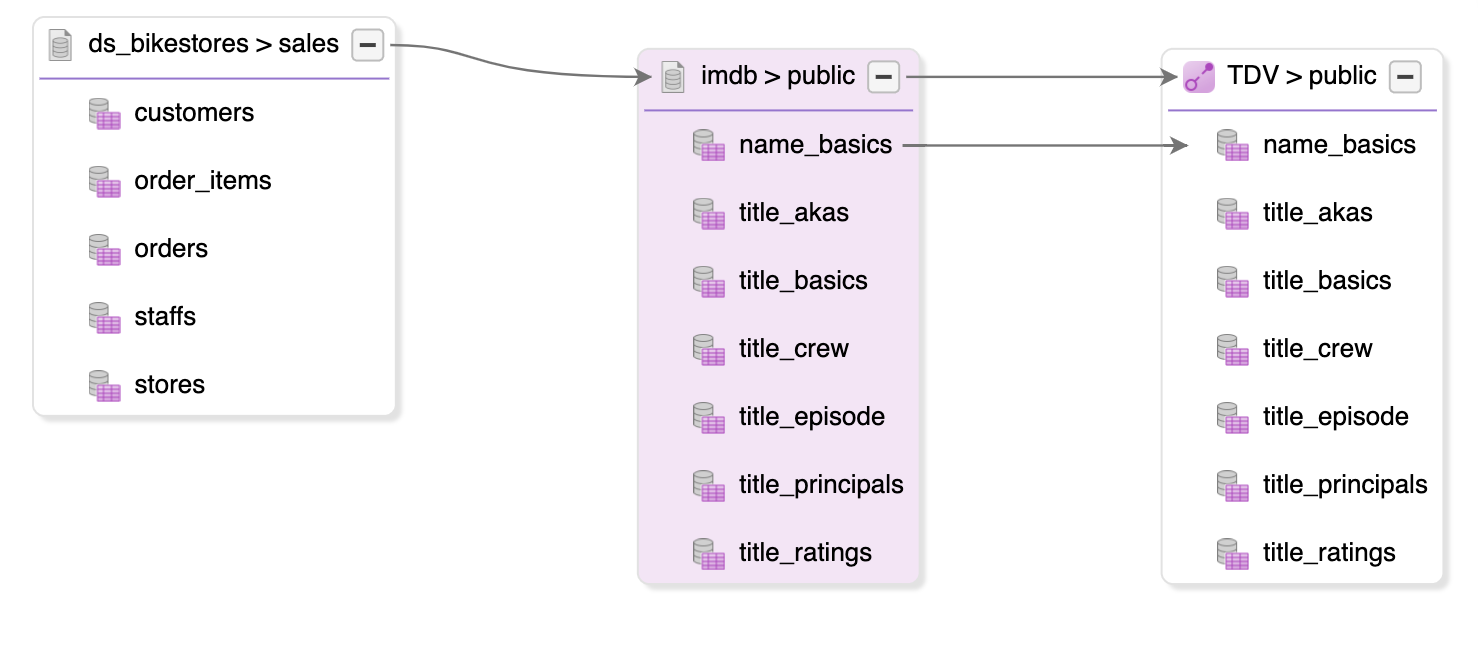
The node from where you have clicked on the “focus” button is displayed with a purple background.
In this graph, every node head title contains the instance name. The template is “Instance Name > Node name”.
Click on a node to highlight links if exists.
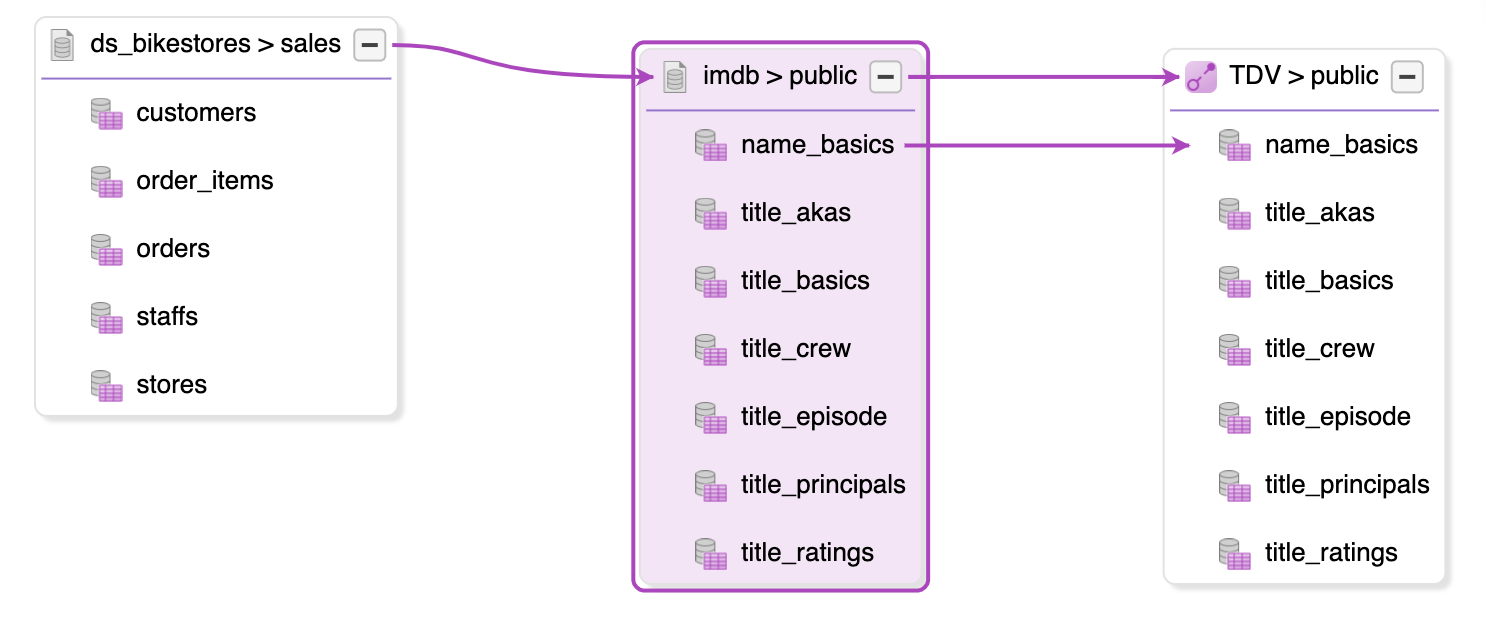
This graph view is different from the previous one because it will not display the default asset hierarchy view but an exploded version (to be more readable).
Below is an example of a complex lineage view with “Browsable lineage” graph and “Asset lineage” graph. In this example, all links from EBX_REP_PERSON node and its children links are displayed recursively.
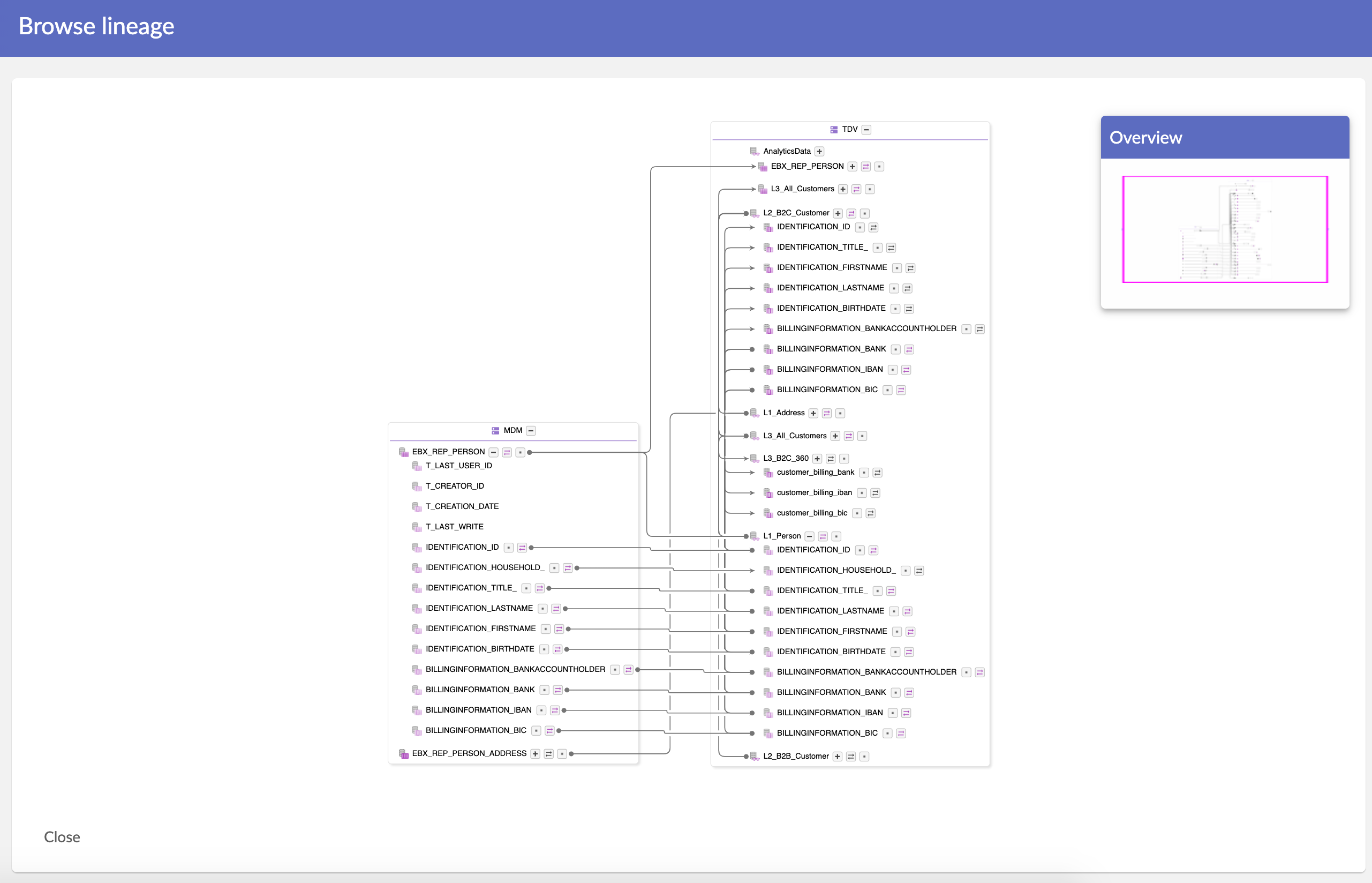
As you can see, the full lineage is difficult to read because each asset node is grouped into the instance node. On the other hand, in the screenshot below, each asset node is separated and the instance name is displayed in the node group title.
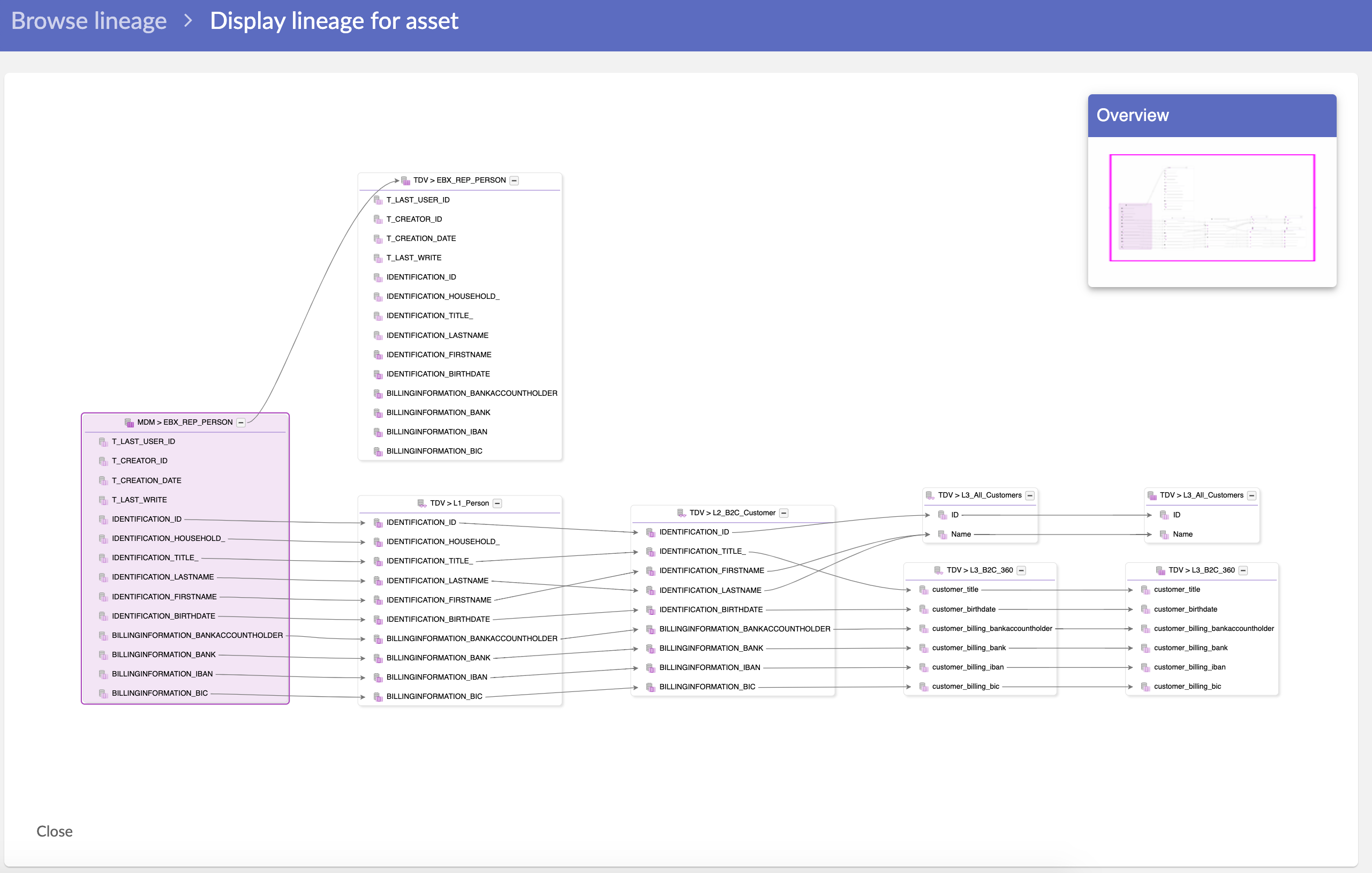
Move a node
You can move a node by grabbing it with your mouse. You can only move an “Instance” node.