Custom views
It is possible to customize the display of tables in TIBCO Cloud™ Metadata according to the target user. This is what we call a view. There are two types of views :
- Tabular: A table view to sort and filter the displayed records
- Hierarchical view: A tree view that links data in different tables based on their relationships
Tabular view
On table view mode, click on the “View” button on the top right corner. The will display a menu in which you can :
- Apply an existing view by clicking on the view’s name
- Manage existing views if you are allowed to
- Create a new view
Create a new view
To create a new view, click on “View” button then “Create a new view”.
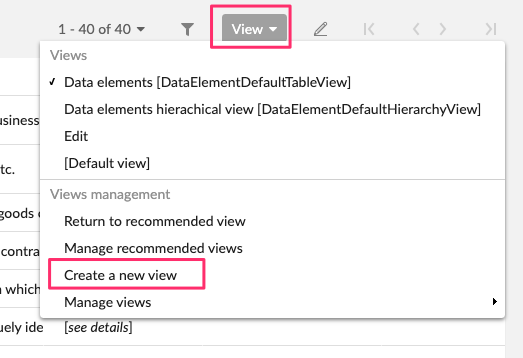
You will see a new screen in which you can :
- Set the name
- Set the owner
- Set profile/user to share the view with
- Set the view mode
To create a new tabular view, set the view mode to “Simple tabular view”. If you want to share your view with other users you can:
- set the profile (identified by “[profile name]”) : your view will be shared with all users having the profile
- set the user: your view will only be shared with the specified user.
You can finally click on the “Next” button at the right bottom to continue the creation.
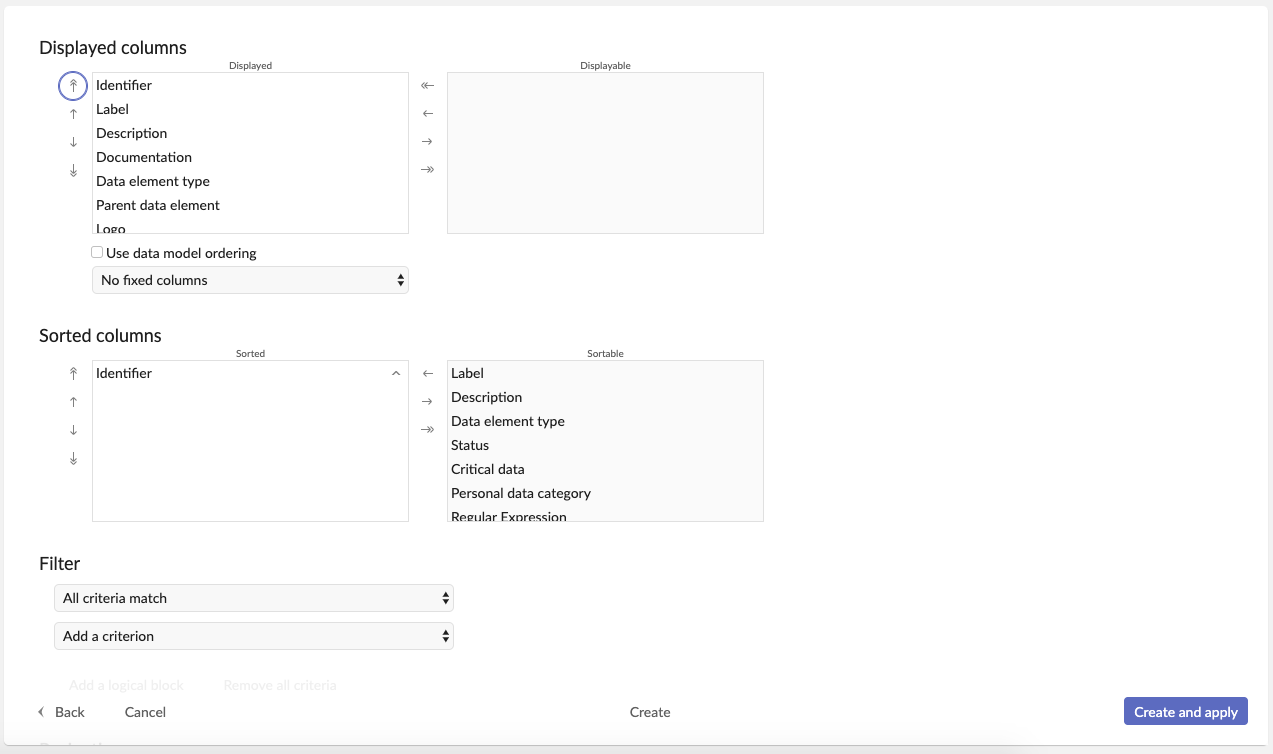
In the next view you can :
- select columns you want to display
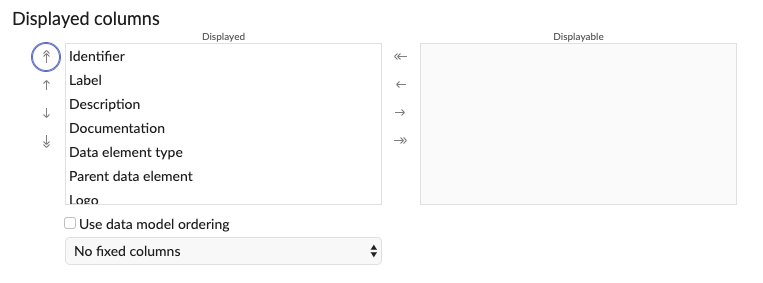
- set columns order
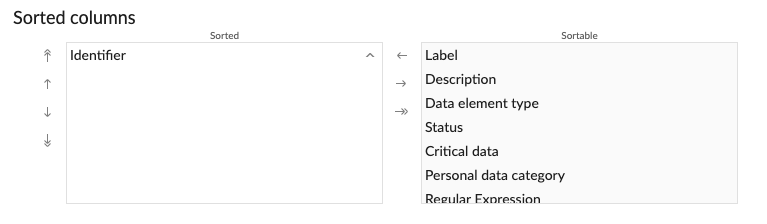
- add a filter (see search)
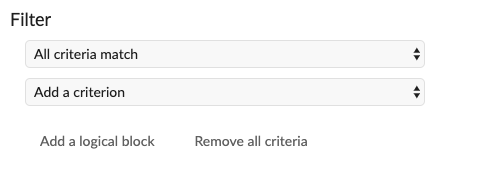
- set the pagination (number of records per page)

- Enable grid edit (see grid edit) and set a toolbar
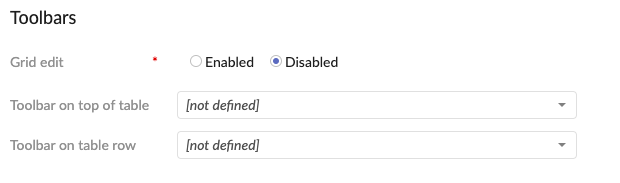
A toolbar corresponds to a list of available actions on the top of the table. You can set :
- Light generic toolbar for the table view
- Generic toolbar for the table view
In the end, click on the “Save” to save your new view or on the “Save and apply” to save it and return to table view with your applied new view.
Apply an existing view
To apply an existing view, click on “View” button and click on the view name you want to apply.
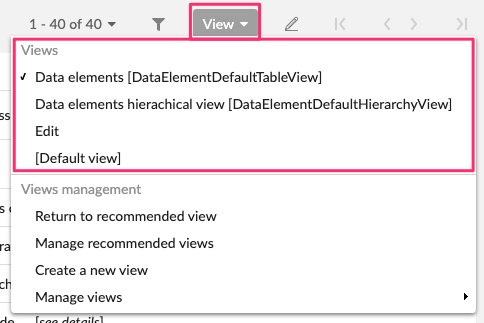
Hierarchical view
Create new hierarchical view
To create a new hierarchical view, the procedure is nearly the same for the tabular view except that you need to select the “Hierarchical view” in view mode option.

Click on next button and you will be able to define the dimension and other options.
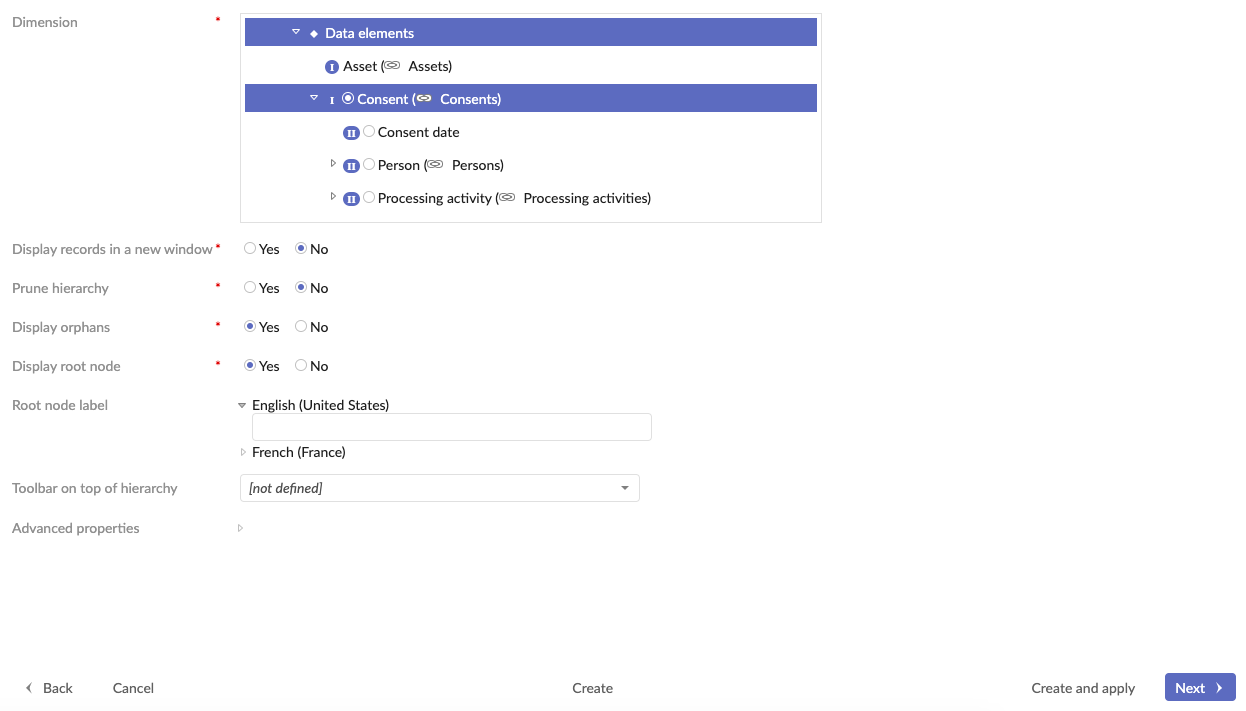
- Display records in a new window
If ‘Yes’, a new window will be opened with the record. Otherwise, it will be displayed in a new page of the same window.
- Prune hierarchy
If ‘Yes’, hierarchy nodes that have no children and do not belong to the target table will not be displayed.
- Display orphans
If ‘Yes’, hierarchy nodes without a parent will be displayed.
- Display root node
If ‘No’, the root node of the hierarchy will not be displayed in the view.
- Root node label
Localized label of the hierarchy root node.
- Toolbar on top of hierarchy
Allows to set the toolbar on top of the hierarchy.
- Display non-matching children
In a recursive case, when a search filter is applied, allows the display of non-matching children of a matching node during a search.
- Remove recursive root leaves
In a recursive case, when a search filter is applied or if the mode is ‘pruned’, removes from the display the root leaves.
- Detect cycle
Allow cycle detection and display in a recursive case, the oldest node record will be chosen as the cycle root. Limitation: it does not work in search or pruned mode.
Click on next button to define how you want to display each node of your hierarchy.
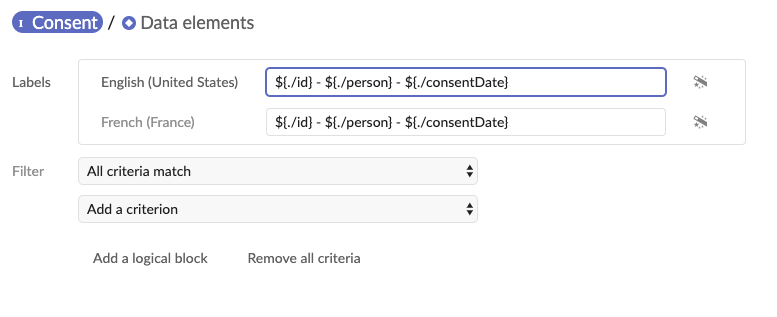 .
In this view you can :
.
In this view you can :
- Switch to node by clicking on the node name
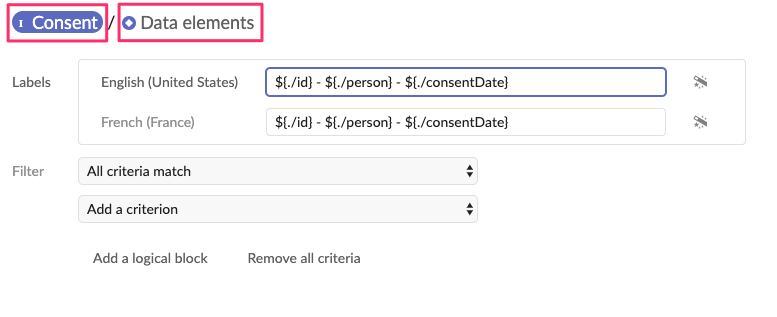
- Define label
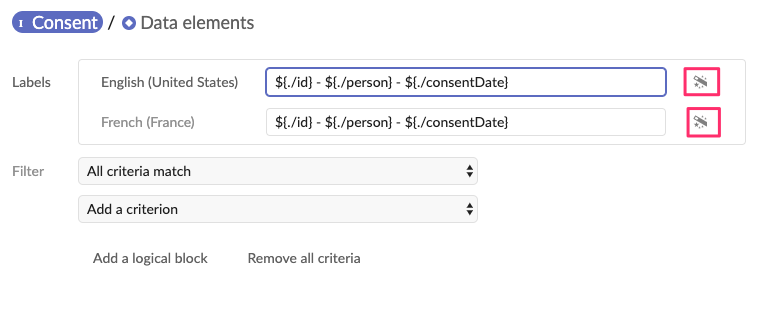
- Add a filter
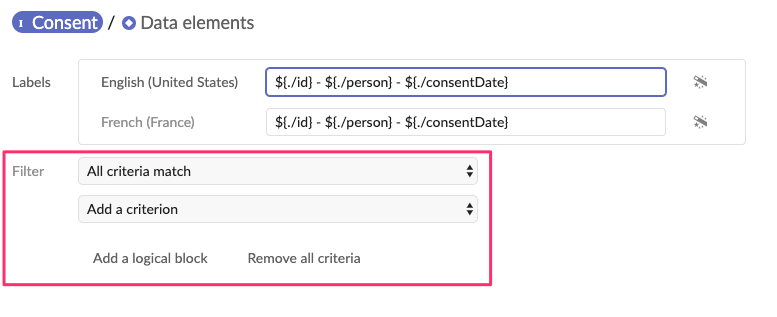
In the end you can click on the “Create” button to create your view or on the “Create and apply” button to apply it after creation.
